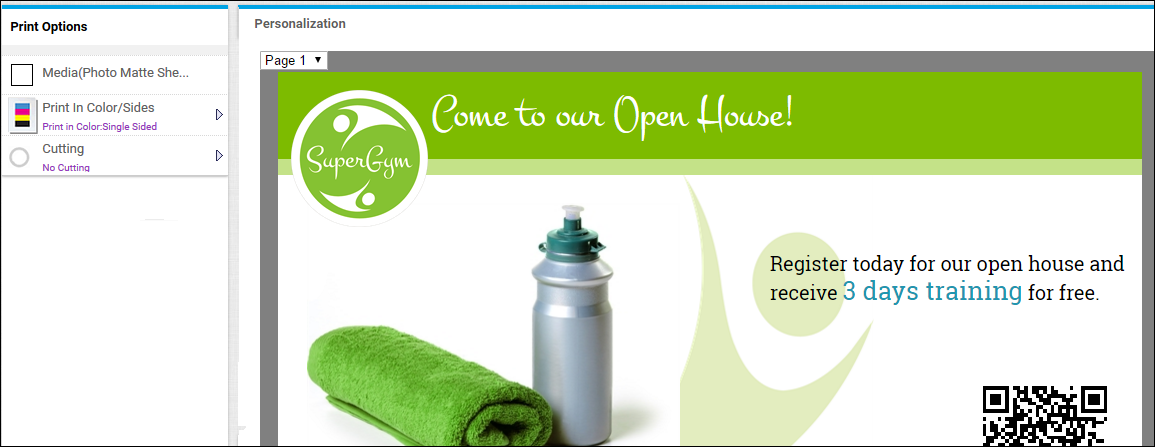
Lorsque vous personnalisez des matériels imprimés qui fait partie d'une campagne de CMM, vous pouvez avoir plusieurs options d'impression, ainsi que la possibilité d'ajouter ou de modifier le texte et les images. Ce que vous pouvez changer dépend du produit commandé. Le matériel imprimé peut avoir plus d'une page (par exemple, recto et verso), donc assurez-vous de consulter et de personnaliser les deux pages.
Remarque Si vous personnalisez le document imprimé et que vous changez ensuite d'avis, cliquez sur Réinitialiser le document (en bas du volet Personnalisation) pour rétablir le document tel qu'il était à l'origine.
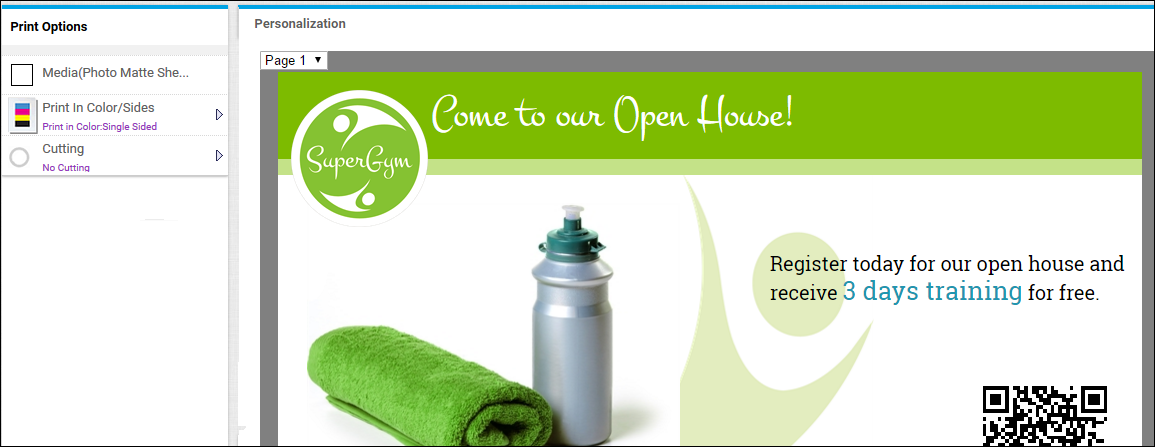
Remarque Les options disponibles dépendent de la campagne CMM sélectionnée.
● Dans le volet de gauche, cliquez sur une option, par exemple, Media et effectuez d'autres sélections si nécessaire.
1. Cliquez sur le texte dans le volet Personnalisation pour voir s'il peut être modifié.
Une boîte entoure le texte quand il peut être modifié et des boutons pour travailler avec le texte sont affichés à droite de la zone de texte. Des boutons peuvent être disponibles pour modifier, supprimer ou déplacer le texte à l'avant-plan et à l'arrière-plan, dupliquer le texte ou le faire tourner. Ce que vous pouvez faire dépend de la campagne que vous personnalisez.
En outre, certaines zones de texte peuvent être déplacées et redimensionnées.
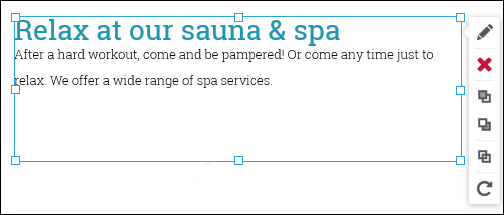
2. Pour modifier le texte, cliquez ![]() ou double-cliquez sur la zone de texte et modifiez le texte si nécessaire. Ensuite, enregistrez vos modifications en cliquant sur
ou double-cliquez sur la zone de texte et modifiez le texte si nécessaire. Ensuite, enregistrez vos modifications en cliquant sur  ou en cliquant à l'extérieur de la zone de texte.
ou en cliquant à l'extérieur de la zone de texte.
Vous pouvez également formater le texte et/ou insérer des variables. (Les variables sont des espaces réservés aux données réelles de votre liste de contacts, par exemple, le prénom ou le nom de famille). Encore une fois, ce que vous pouvez faire dépend de la campagne que vous personnalisez.
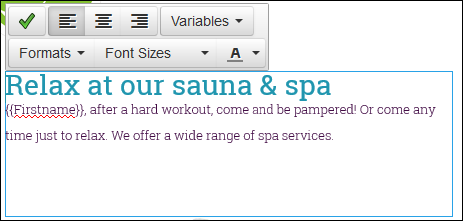
Effectuez l'une des opérations suivantes (selon les choix disponibles pour vous), puis enregistrez vos modifications en cliquant sur  ou en cliquant à l'extérieur de la zone de texte après avoir terminé la modification :
ou en cliquant à l'extérieur de la zone de texte après avoir terminé la modification :
● Pour modifier l'alignement du texte (gauche, centré ou droite), cliquez sur l'un des boutons d'alignement.
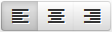
● Pour modifier la police du texte sélectionné, cliquez sur Formats et/ou pour modifier sa taille, cliquez sur Tailles de police.
● Pour modifier la couleur du texte sélectionné, cliquez sur  .
.
● Pour personnaliser le texte en incluant des données de la liste de contacts, placez le curseur à l'endroit où vous voulez ces données, cliquez sur Variables, et sélectionnez une variable telle que {{Prénom}} ou {{Nom de famille}}.
Remarques
● Vous pouvez saisir une variable au lieu de la sélectionner. Le nom (sans espace) doit correspondre à un nom de colonne dans le jeu de filtres que vous utilisez (comme indiqué dans la fenêtre Mes Contacts ) et le nom de la variable doit être entouré de doubles crochets {{ }}.
● Lorsque le texte comprend des variables, les données types qui s'affichent dans le volet Personnalisation proviennent de votre profil utilisateur. Pour consulter les données de votre liste de contacts, cliquez sur Aperçu.
3. Pour supprimer toute la zone de texte, cliquez sur ![]() .
.
4. Pour déplacer la zone de texte au premier plan, cliquez sur ![]() , ou pour la déplacer à l'arrière-plan, cliquez sur
, ou pour la déplacer à l'arrière-plan, cliquez sur ![]() . (Cela peut être utile lors de la superposition de textes et images).
. (Cela peut être utile lors de la superposition de textes et images).
5. Pour copier la zone de texte, cliquez sur ![]() , faites glisser la copie où vous la souhaitez, modifiez le texte si nécessaire, puis cliquez sur
, faites glisser la copie où vous la souhaitez, modifiez le texte si nécessaire, puis cliquez sur  .
.
6. Pour faire pivoter la zone de texte, faites glisser ![]() à gauche ou à droite.
à gauche ou à droite.
7. Si la zone de texte a des poignées  , utilisez-les pour redimensionner si nécessaire.
, utilisez-les pour redimensionner si nécessaire.
8. Pour déplacer la zone de texte, cliquez à l'intérieur, puis faites-la glisser où vous la souhaitez.
1. Si un bouton Ajouter du texte est disponible au bas du volet Personnalisation, cliquez sur le bouton pour ajouter votre propre texte. (Vous devrez peut-être faire défiler vers le bas pour voir le bouton Ajouter du texte.)
Une zone de texte indiquant Entrez le texte ici s'ouvre.
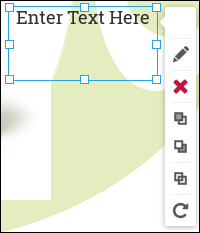
2. Faites glisser la zone de texte où vous la souhaitez sur la page.
3. Cliquez sur ![]() ou double-cliquez sur la zone de texte.
ou double-cliquez sur la zone de texte.
4. Remplacez Entrez le texte ici avec votre propre texte et formatez le texte comme vous le souhaitez. Ajoutez également les variables nécessaires.
1. Cliquez sur une image dans le volet Personnalisation pour voir si elle peut être modifiée.
Une boîte entoure l'image quand elle peut être modifiée et des boutons pour travailler avec l'image sont affichés à droite de la zone de l’image. Des boutons peuvent être disponibles pour modifier ou supprimer l'image, l'apporter à l'avant-plan et à l'arrière-plan, dupliquer l'image ou la faire tourner. Ce que vous pouvez faire dépend de la campagne que vous personnalisez.
En outre, certaines zones d'image peuvent être déplacées et redimensionnées.
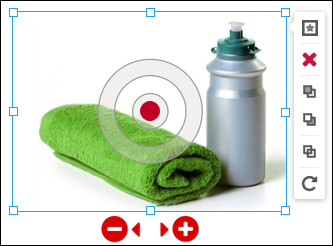
2. Pour effectuer un zoom avant ou arrière, faites glisser les boutons 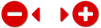 à gauche ou à droite.
à gauche ou à droite.
3. Pour positionner l'image différemment au sein de la zone d'image ou la recadrer (en cachant une partie de celle-ci), faites glisser le centre rouge des cercles concentriques.
4. Effectuez l'une des opérations suivantes (selon les choix disponibles pour vous) :
● Pour remplacer l'image, cliquez sur ![]() , cliquez sur Télécharger une image ou Google Drive, et sélectionnez l'image que vous souhaitez utiliser.
, cliquez sur Télécharger une image ou Google Drive, et sélectionnez l'image que vous souhaitez utiliser.
● Pour supprimer la totalité de l'image, cliquez sur ![]() .
.
● Pour déplacer l'image au premier plan, cliquez sur ![]() ou pour la déplacer à l'arrière-plan, cliquez sur
ou pour la déplacer à l'arrière-plan, cliquez sur ![]() . (Cela peut être utile lors de la superposition de textes et images).
. (Cela peut être utile lors de la superposition de textes et images).
● Pour copier l'image, cliquez sur ![]() , faites glisser la copie où vous le souhaitez et apportez les modifications nécessaires.
, faites glisser la copie où vous le souhaitez et apportez les modifications nécessaires.
● Pour faire pivoter la boîte à images, faites glisser ![]() vers la gauche ou la droite.
vers la gauche ou la droite.
5. Si la zone d'image a des poignées  , utilisez-les pour redimensionner si nécessaire. Pour déplacer la zone de l'image, cliquez à l'intérieur de la zone, puis faites-la glisser où vous la souhaitez.
, utilisez-les pour redimensionner si nécessaire. Pour déplacer la zone de l'image, cliquez à l'intérieur de la zone, puis faites-la glisser où vous la souhaitez.
1. Si un bouton Ajouter une image est disponible en bas du volet de personnalisation, cliquez sur ce bouton pour ajouter votre propre image. (Vous devrez peut-être faire défiler vers le bas pour voir le bouton Ajouter une image.)
2. Une marque de réservation d'image est ajoutée. Cliquez sur ![]() , puis sur Télécharger une image ou sur Google Drive, et sélectionnez l'image que vous voulez utiliser.
, puis sur Télécharger une image ou sur Google Drive, et sélectionnez l'image que vous voulez utiliser.
3. Modifiez l'image comme décrit aux étapes 2 à 5 ci-dessus.
Le matériel imprimé peut avoir plus d'une page (par exemple, une carte peut être imprimée au recto et au verso).
1. Consultez le coin supérieur gauche de la fenêtre Personnalisation pour pages supplémentaires.

2. Sélectionnez la page que vous souhaitez personnaliser et personnalisez-la comme décrit ci-dessus.
1. Cliquez sur Aperçu pour consulter votre personnalisation. Dans le volet Aperçu, vous pouvez voir les options d'impression sélectionnées et consulter les entrées pour tous les contacts dans la liste des contacts sélectionnée pour la campagne.
2. Pour voir à quoi la version imprimée ressemblera, cliquez sur Épreuve PDF.
3. Pour apporter d'autres modifications, cliquez sur Personnalisation et faites les modifications.
4. Cliquez sur Terminé pour revenir à la page Personnalisation. Le matériel imprimé que vous avez personnalisé est maintenant identifié comme Complet. (Si vous devez apporter des modifications supplémentaires, cliquez sur Modifier.)