
Certaines procédures s'appliquent à tous les objets (images, texte, formes, codes QR) lors de la personnalisation des produits SmartCanvas, bien que la disponibilité de ces procédures dépende du produit que vous commandez. Vous pouvez le faire :
● Dimensionner et positionner des objets
● Aligner et distribuer des objets
● Arrangez les objets qui se chevauchent (en les déplaçant vers l'avant ou l'arrière)
● Regrouper des objets, puis déplacer ou faire pivoter le groupe, ou appliquer la même couleur d'arrière-plan (de remplissage) à l'ensemble du groupe
Il est parfois plus rapide de copier un objet existant, puis d'apporter des modifications mineures à la copie.
1. Effectuez l'une des actions suivantes :
● Sélectionnez l'objet que vous souhaitez copier et appuyez sur CTRL+C.
● Cliquez avec le bouton droit de la souris sur l'objet que vous souhaitez copier et sélectionnez Copier.
2. Vous pouvez soit appuyer sur CTRL+V, soit faire un clic droit et sélectionner Coller.
3. Faites glisser l'objet copié là où vous le souhaitez, puis apportez d'autres modifications si nécessaire.
Vous pourrez peut-être redimensionner les objets et les déplacer à un autre endroit.
Pour redimensionner les objets
Si vous pouvez redimensionner des objets dans un produit, vous pouvez le faire de deux façons :
● Cliquez sur l'objet et utilisez les poignées pour le redimensionner.
Remarque L'objet est mis à l'échelle proportionnellement, sauf si vous maintenez la touche SHIFT enfoncée pendant le redimensionnement.

● Cliquez sur l'objet et cliquez sur  dans la barre d'outils. Ajustez ensuite les mesures W (largeur) et H (hauteur). (Si l'objet ne peut pas être redimensionné, les champs W et H seront en affichage seul)
dans la barre d'outils. Ajustez ensuite les mesures W (largeur) et H (hauteur). (Si l'objet ne peut pas être redimensionné, les champs W et H seront en affichage seul)
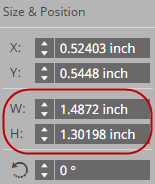
Pour déplacer des objets
Si vous pouvez déplacer des objets dans un produit SmartCanvas, vous pouvez le faire de deux façons :
● Cliquez sur l'objet et faites-le glisser de l'intérieur vers l'endroit où vous le souhaitez.
● Cliquez sur l'objet et cliquez sur  dans la barre d'outils. Ajustez ensuite les mesures X et Y pour spécifier la position de l'objet par rapport à l'axe X et à l'axe Y. (Si l'objet ne peut pas être déplacé, les champs X et Y seront en affichage seul)
dans la barre d'outils. Ajustez ensuite les mesures X et Y pour spécifier la position de l'objet par rapport à l'axe X et à l'axe Y. (Si l'objet ne peut pas être déplacé, les champs X et Y seront en affichage seul)
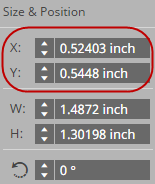
Il se peut que vous puissiez faire pivoter des objets dans un produit SmartCanvas.
1. Cliquez sur l'objet que vous souhaitez faire pivoter et cliquez sur  dans la barre d'outils.
dans la barre d'outils.
2. Modifier le degré de rotation (0° signifie aucune rotation). (Si l'objet ne peut pas être pivoté, ces boutons ne sont qu'affichés)

Conseil Vous pouvez également grouper des objets et les faire pivoter en une seule étape.
Si vous avez ajouté ou déplacé des objets, vous pouvez souhaiter les aligner de la même manière, par exemple, en les alignant sur leur bord gauche ou en les centrant. Vous pouvez également souhaiter répartir les objets de manière égale sur la page (horizontalement) ou vers le bas de la page (verticalement).
1. Cliquez sur le premier objet, maintenez la touche SHIFT ou CTRL enfoncée, puis cliquez sur chaque objet supplémentaire que vous souhaitez aligner ou distribuer en même temps. Les objets sélectionnés sont maintenant entourés d'un cadre.
2. Pour aligner les objets, cliquez sur  dans la barre d'outils affichée à côté des objets sélectionnés ou cliquez avec le bouton droit de la souris et sélectionnez Alignement. (Les choix que vous obtiendrez sont légèrement différents)
dans la barre d'outils affichée à côté des objets sélectionnés ou cliquez avec le bouton droit de la souris et sélectionnez Alignement. (Les choix que vous obtiendrez sont légèrement différents)
3. Si vous avez cliqué sur  , cliquez sur l'un des boutons d'alignement pour aligner les objets le long de leurs bords supérieurs, inférieurs, gauches ou droits, par leur milieu ou en les centrant.
, cliquez sur l'un des boutons d'alignement pour aligner les objets le long de leurs bords supérieurs, inférieurs, gauches ou droits, par leur milieu ou en les centrant.

4. Si vous avez fait un clic droit et sélectionné Alignement:
a. Sélectionnez Relative to page si vous souhaitez que l'alignement soit relatif à la page.
b. Sélectionnez Aligner à gauche, Aligner au centre, ou Aligner à droite. Les objets seront maintenant tous alignés à gauche, centrés ou alignés à droite les uns par rapport aux autres. Si vous avez sélectionné Par rapport à la page, l'alignement sera également relatif à la page.
5. Pour répartir les objets sélectionnés de façon homogène sur la page ou vers le bas :
a. Cliquez avec le bouton droit de la souris et sélectionnez Alignement.
b. Sélectionnez Par rapport à la page.
c. Sélectionnez Distribuer horizontalement (uniformément sur la page) ou Distribuer verticalement (uniformément sur la page).
Dans un produit SmartCanvas, vous pouvez placer des objets au-dessus d'autres objets de manière à ce qu'ils se chevauchent partiellement ou complètement. Vous pouvez ensuite déplacer un objet vers l'avant ou l'arrière pour contrôler ce qui est visible. Par exemple, vous pouvez ajouter du texte, puis décider d'ajouter un rectangle coloré derrière, en arrière-plan. Si vous placez le rectangle sur le texte et que vous le remplissez avec de la couleur, le texte ne sera plus visible. Si cela se produit, vous devez déplacer le rectangle à l'arrière afin que le texte soit de nouveau visible.
Vous pouvez avoir plusieurs couches d'objets qui se chevauchent.
Remarque Seuls les objets que vous avez ajoutés vous-même peuvent être déplacés devant ou derrière d'autres objets. Vous ne pouvez pas le faire avec des objets qui font partie du produit original.
1. Si vous avez des objets qui se chevauchent et que vous voulez arranger la façon dont ils sont affichés les uns par rapport aux autres, sélectionnez l'un des objets.
2. Effectuez l'une des actions suivantes :
● Cliquez sur  dans la barre d'outils à côté de l'objet, puis cliquez sur l'un des boutons Arrangement pour :
dans la barre d'outils à côté de l'objet, puis cliquez sur l'un des boutons Arrangement pour :
● Amener l'objet à l'avant (déplacer l'objet au-dessus de tous les autres)
● Avancer l'objet (si vous avez plusieurs objets qui se chevauchent, avancez l'objet sélectionné d'une couche)
● Envoyez l'objet vers l'arrière (si vous avez plusieurs objets qui se chevauchent, faites reculer l'objet sélectionné d'une couche)
● Renvoyer l'objet (déplacer l'objet sous tous les autres)
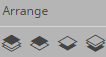
● Cliquez avec le bouton droit de la souris sur l'objet, sélectionnez Arrangement, puis sélectionnez l'une des options suivantes :
● Mettre en avant
● Avancer
● Renvoyer
● Mettre en dernier plan
Remarque Si les boutons Arrange ne sont pas disponibles ou si le menu Arrange n'est pas disponible, vous ne pouvez pas déplacer l'objet en avant ou en arrière.
Dans les produits SmartCanvas, vous pouvez regrouper certains objets, puis déplacer ou faire pivoter tous les objets du groupe en même temps. Vous pouvez également appliquer la même couleur de fond (remplissage) à tous les objets du groupe. Par exemple, vous pouvez avoir du texte, une ligne et un rectangle que vous souhaitez déplacer vers un coin du produit, puis les faire pivoter de la même manière. En regroupant ces trois objets, vous pouvez les déplacer en une seule étape et les faire pivoter en une autre étape, au lieu de déplacer et de faire pivoter chaque objet individuellement. De même, si vous faites pivoter un groupe d'objets, le système veille à ce qu'ils soient tournés en tant que groupe, tous les objets du groupe étant tournés selon le même angle.
1. Cliquez sur le premier objet, maintenez la touche SHIFT ou CTRL enfoncée, puis cliquez sur les autres objets du groupe. Un cadre avec des poignées entoure les objets mais ils ne sont pas encore groupés.
2. Cliquez avec le bouton droit de la souris et sélectionnez Groupe ou appuyez sur CTRL+G. Les objets sont maintenant groupés.
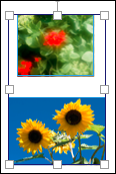
3. Faites l'une des choses suivantes au groupe (en fonction de ce que le produit permet) :
● Redimensionnez le groupe à l'aide des poignées.
● Faites glisser le groupe vers un autre emplacement.
● Faites pivoter le groupe en cliquant sur  dans la barre d'outils, puis en modifiant le degré de rotation. 0° signifie aucune rotation.
dans la barre d'outils, puis en modifiant le degré de rotation. 0° signifie aucune rotation.

● Si vous souhaitez que tous les objets du groupe aient la même couleur de fond (de remplissage), cliquez sur  et sélectionnez une couleur. (Si une couleur a déjà été sélectionnée, le bouton la reflète, par exemple,
et sélectionnez une couleur. (Si une couleur a déjà été sélectionnée, le bouton la reflète, par exemple,  .)
.)
Conseil Vous pouvez peut-être personnaliser les couleurs.
4. Une fois que vous avez fini de travailler avec le groupe d'objets, vous pouvez les dégrouper en appuyant sur SHIFT+CTRL+G ou en cliquant avec le bouton droit de la souris et en sélectionnant Dégrouper.
Remarque Si vous laissez les objets groupés, ils continueront à être traités comme un groupe, ce que vous ne souhaitez peut-être pas.
Vous pouvez toujours supprimer un objet que vous avez ajouté, et vous pouvez peut-être supprimer un objet qui fait partie du produit.
1. Cliquez sur l'objet que vous voulez supprimer.
2. Cliquez sur  dans la barre d'outils.
dans la barre d'outils.
Voir aussi
● Travailler avec des images dans les produits SmartCanvas
● Travailler avec du texte dans les produits SmartCanvas