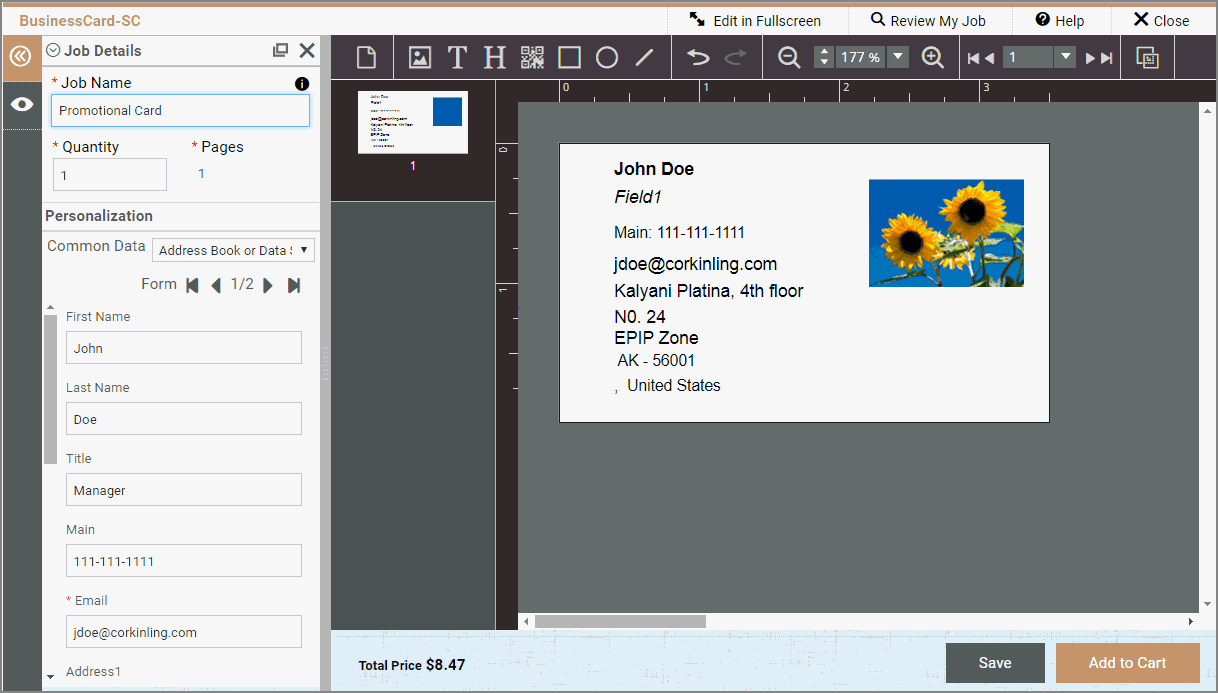
Les produits SmartCanvas peuvent inclure des cartes de notes, des invitations, des affiches, des dépliants promotionnels ou de la signalétique douce que vous pouvez personnaliser de diverses manières. Par exemple, vous pouvez formater, déplacer et redimensionner du texte, des images, des formes et des codes QR, ou ajouter et formater de nouveaux textes, images, formes et codes QR. Ce que vous devez faire dépend du produit que vous avez sélectionné. Un produit SmartCanvas est toujours affiché sur un fond gris avec une barre d'outils en haut.
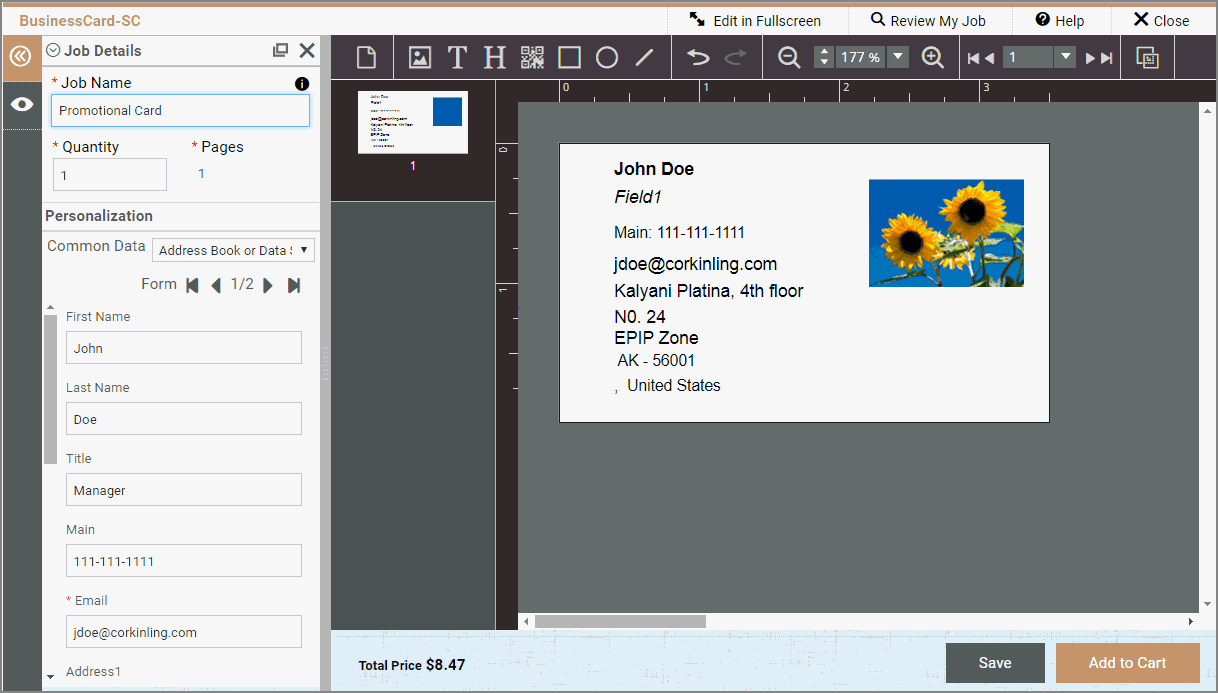
Lorsque vous travaillez avec un produit SmartCanvas, il s'affiche à droite sur un fond gris avec une barre d'outils en haut.
● Pour vous donner plus d'espace pour travailler avec le produit :
● Cliquez sur  en haut à gauche du panneau ancré pour le masquer. Le produit remplit maintenant la totalité de la fenêtre.
en haut à gauche du panneau ancré pour le masquer. Le produit remplit maintenant la totalité de la fenêtre.
● Pour ouvrir à nouveau le panneau ancré, cliquez sur  près du coin supérieur gauche de la fenêtre ou cliquez n'importe où le long du bord coloré gauche de la fenêtre.
près du coin supérieur gauche de la fenêtre ou cliquez n'importe où le long du bord coloré gauche de la fenêtre.
● Cliquez sur Modifier in plein écran dans l'en-tête pour développer l'éditeur ainsi que les champs de formulaire.
- Pour quitter le mode plein écran, appuyez sur la touche Esc ou cliquez sur  dans le coin supérieur droit de la fenêtre.
dans le coin supérieur droit de la fenêtre.
● Pour ouvrir le mode d'édition, cliquez sur  .
.
● Pour ouvrir le mode d'aperçu, cliquez sur  .
.
● Pour réduire le panneau des détails du travail, cliquez sur  . Pour le développer, cliquez sur
. Pour le développer, cliquez sur  .
.
● En mode d'édition :
● Pour désarrimer le panneau de gauche afin d'en faire un panneau flottant, cliquez sur  .
.
● Vous pouvez cliquer sur le panneau flottant et le faire glisser vers n'importe quelle position sur l'écran.
● Vous pouvez positionner le curseur sur le bord gauche ou droit du panneau flottant et le faire glisser pour le redimensionner.
● Pour ancrer le panneau flottant à sa position gauche par défaut, cliquez sur  .
.
● Pour redimensionner le panneau ancré, cliquez sur son bord droit et faites-le glisser pour l'étendre à la taille souhaitée.
● Si le produit comprend plusieurs pages, elles s'affichent sous forme de vignettes à gauche de la page sur laquelle vous travaillez.
● Les règles sont affichées à gauche et en haut du produit afin que vous puissiez voir sa taille. Lorsque vous vous déplacez dans le produit, des lignes en pointillé sur les règles indiquent votre position.
● Si un produit comprend des marges, celles-ci sont identifiées par une ligne rose.
● Si un produit comprend des fonds perdus, ils sont identifiés par une ligne noire. Un fond perdu est une zone qui s'étend au-delà des marges, de sorte que l'image peut potentiellement remplir toute la page du produit final (sans laisser de blanc). Si ce bouton est disponible dans la barre d'outils, vous pouvez cliquer sur  pour afficher/masquer les fonds perdus. En masquant les fonds perdus, vous pouvez voir à quoi ressemblera le produit une fois imprimé.
pour afficher/masquer les fonds perdus. En masquant les fonds perdus, vous pouvez voir à quoi ressemblera le produit une fois imprimé.
● Parfois, le volet de personnalisation situé dans la partie gauche de la fenêtre peut proposer un choix de motifs afin que vous puissiez sélectionner celui qui vous convient.

● Le volet de personnalisation peut également inclure un formulaire à remplir. Ce que vous saisissez dans le formulaire (par exemple, un prénom, un nom et un titre) se reflète dans le produit à droite.
● Enregistrez votre travail à tout moment en cliquant sur Enregistrer en bas de la page. Ceci vous permet de revenir à la tâche plus tard. Si vous n'êtes pas inscrit sur le site, vous pouvez vous inscrire après avoir cliqué sur Enregistrer (vous devez être inscrit et connecté pour pouvoir enregistrer des emplois et passer à la caisse).
● Utilisez les commandes de zoom pour voir plus ou moins de détails pendant que vous travaillez.
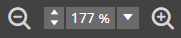
Vous pouvez également utiliser :
● CTRL avec + ou la molette de la souris pour effectuer un zoom avant
● CTRL avec - ou la molette de la souris pour effectuer un zoom arrière
● Cliquez sur un objet (par exemple, une image ou du texte) pour le sélectionner.
● Lorsqu'un objet est sélectionné, cliquez dessus avec le bouton droit de la souris pour obtenir un menu d'options. Les options dépendent du contexte (ce qui est sélectionné lorsque vous faites un clic droit).
● Utilisez des raccourcis clavier pour gagner du temps. Ceux-ci dépendent de ce qui est sélectionné lorsque vous les utilisez.
● CTRL+C : copier l'objet sélectionné
● CTRL+X : couper l'objet sélectionné
● CTRL+V : coller un objet copié ou coupé
● DELETE : supprimer l'objet sélectionné
● CTRL+G : regrouper les objets sélectionnés
● SHIFT+CTRL+G : dégrouper les objets sélectionnés
● CTRL++ : zoom avant
● CTRL+souris molette de défilement : zoom avant
● CTRL+- : zoom arrière
● CTRL+molette de défilement de la souris : zoom arrière
● Si vous effectuez une modification qui ne vous plaît pas, cliquez sur  dans la barre d'outils. Vous pouvez annuler plusieurs niveaux de modifications. Si nécessaire, vous pouvez cliquer sur
dans la barre d'outils. Vous pouvez annuler plusieurs niveaux de modifications. Si nécessaire, vous pouvez cliquer sur  pour restaurer ce que vous avez annulé.
pour restaurer ce que vous avez annulé.
1. Le nom du travail correspond par défaut au nom du produit. Si nécessaire, saisissez un nom différent afin de pouvoir identifier facilement la tâche.
2. Dans le champ Quantité, précisez la quantité que vous commandez. Le prix varie selon la quantité. (Si le produit est commandé en quantités multiples, vous serez averti(e) si le nombre que vous saisissez n'est pas un multiple valide.)
Remarque Vous recevrez un avertissement si la Quantité saisie est invalide. Par exemple, un produit peut avoir une quantité maximale de commande que vous avez dépassée, ou vous avez peut-être saisi un multiple non valide pour un produit commandé en multiples.
3. Ignorez le champ Pages ; Pages sont automatiquement déterminées par le nombre de pages incluses dans votre document, et affichées ici.
Les produits SmartCanvas peuvent être personnalisés en mode unique ou en mode par lots.
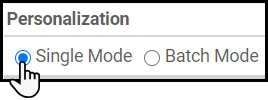
Certains produits à données variables sont conçus pour être personnalisés l'un après l'autre, pour répondre à une situation unique. Par exemple, une carte de visite pour une personne spécifique.
Mode lot Les produits sont conçus pour être personnalisés plusieurs par plusieurs pour plusieurs enregistrements. Par exemple, une carte postale promotionnelle qui sera envoyée à plusieurs destinataires.
Remarques :
● Certains produits Mode lot sont considérés comme des combos car ils vous permettent de saisir certaines données communes (enregistrement unique) et certaines données versionnées (enregistrement multiple). Par exemple, une carte postale promotionnelle peut contenir un message ou un code promotionnel commun, mais les adresses des destinataires sont uniques.
● Pour en savoir plus sur le téléchargement et le mappage des données d'un produit en mode lot , veuillez consulter les sous-thèmes suivants dans Personnalisation des PDV multi-enregistrements:
-Si vous téléchargez des données à partir d'un fichier externe
-Si une source de données est disponible
-Vérifiez le mappage des données
● Certains produits Mode lotsont des produits Publipostage, qui impliquent des étapes supplémentaires propres aux envois postaux.
● Pour en savoir plus sur les produits de publipostage, veuillez consulter Commander des produits de publipostage.
le reste de cette section traite de la personnalisation du produit Mode unique.
Si le produit comporte un formulaire dans le volet de gauche, remplissez-le avec vos informations. Certains champs peuvent être obligatoires. Le texte que vous saisissez dans le formulaire est automatiquement reflété dans le produit à droite.
Si le formulaire est configuré pour vous permettre de mapper des données à partir d'une source de données commune (comme le carnet d'adresses), vous pouvez choisir la source de données dans la liste déroulante données communes.
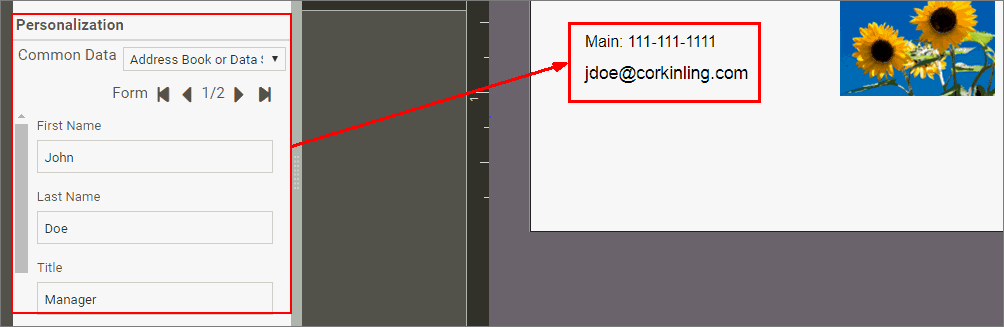
● Cliquez sur une source de données dans la liste déroulante pour ouvrir la source de données (par exemple, le carnet d'adresses). Vous pouvez ensuite choisir n'importe quel élément de la liste et cliquer sur Mappage pour mapper les données sur le formulaire.
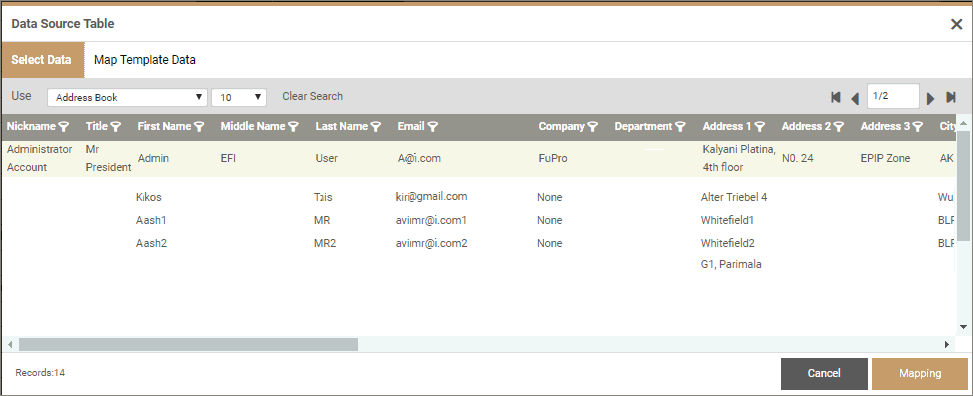
● Pour modifier l'image de profil, cliquez sur le lien Modifier à côté de l'image pour ouvrir la galerie dans laquelle vous pouvez sélectionner une autre image.
Un formulaire peut également comporter des listes de choix. Par exemple, si vous personnalisez une carte pour une entreprise de conception de paysages, vous pouvez obtenir une liste de spécialités.
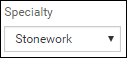
Un formulaire peut également inclure des images. Cliquez sur une image pour la remplacer par une autre.
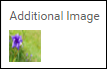
Par défaut, vous serez en mode édition lorsqu'un produit SmartCanvas s'ouvrira. Les modifications que vous pouvez apporter au produit dépendent de la façon dont il a été configuré. Vous pouvez faire ce qui suit :
● Modifier les paramètres du document, par exemple, la taille globale ou les marges.
● Travaillez avec du texte, par exemple, ajoutez, modifiez ou mettez en forme du texte ou des titres.
● Travailler avec des images, par exemple, ajouter ou modifier une image.
● Travailler avec des formes, par exemple, ajouter ou modifier des lignes, des rectangles ou des ellipses.
● Travailler avec des codes QR.
Remarque : Si le produit comprend plus d'une page, veillez à personnaliser chacune d'entre elles.
Si des options d'impression (finition) sont disponibles pour le produit, vous pouvez les sélectionner lorsque vous êtes en mode aperçu.
1. Cliquez sur Aperçu dans le volet de gauche. Le produit est affiché à droite.
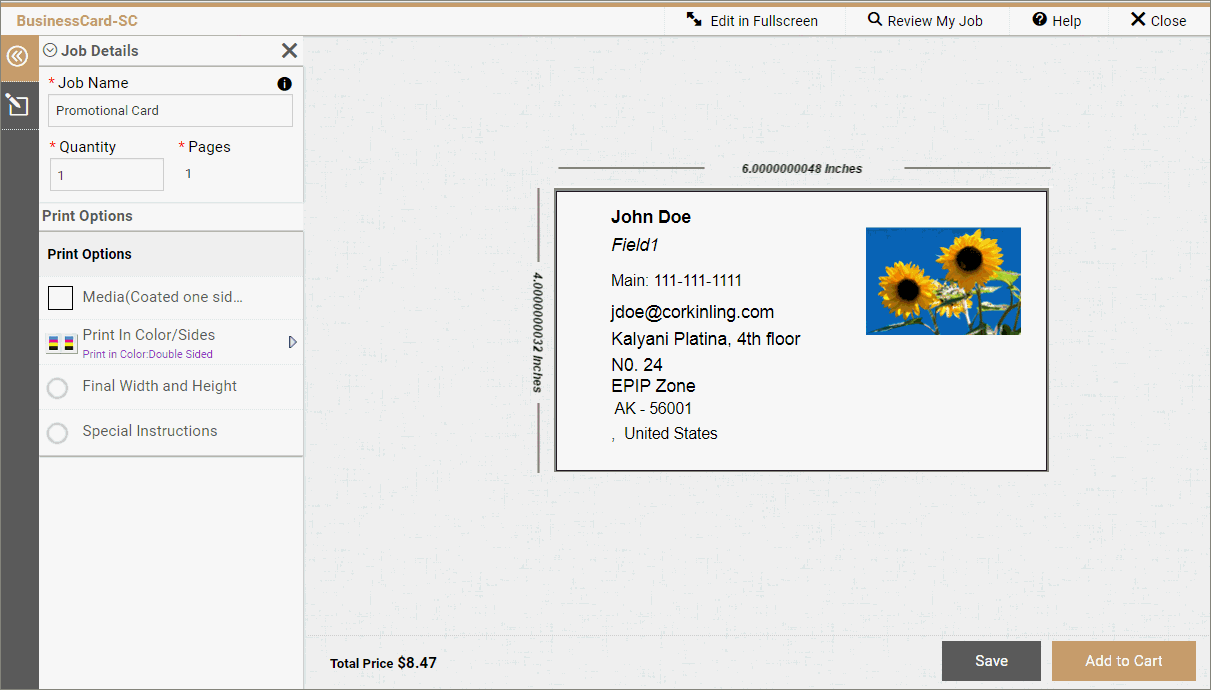
2. Si le site Options d'impression est répertorié dans le volet de gauche, effectuez vos sélections.
3. Pour voir un récapitulatif des options sélectionnées, cliquez sur Revoir ma tâche en haut de la fenêtre. La fenêtre Récapitulatif des tâches s'ouvre, avec les renseignements sur les options que vous avez sélectionnées.
4. Si le produit comprend plusieurs pages, prévisualisez-les toutes.
Astuces : Pour voir plus de détails de tarification, déplacez le curseur sur la zone Prix unitaire en bas de la fenêtre. (Un récapitulatif de tarification n'est pas disponible pour tous les produits.)
5. Pour apporter d'autres modifications au produit (par exemple, au texte, aux formes ou aux images), cliquez sur Éditer dans le volet de gauche.
1. Lorsque le produit vous convient, cliquez sur Ajouter au panier.
2. Si la question est posée, cliquez sur J'accepte pour indiquer que vous avez vérifié le produit.
3. Passez votre commande lorsque vous êtes prêt(e).
Voir aussi
● Travailler avec des objets dans les produits SmartCanvas
● Travailler avec des images dans les produits SmartCanvas
● Travailler avec du texte dans les produits SmartCanvas
● Travailler avec des formes dans les produits SmartCanvas
● Travailler avec des codes QR dans les produits SmartCanvas