
Certains produits à données variables (PDV) et produits SmartCanvas peuvent être des produits de publipostage. Ce type spécifique de PDV est également connu sous le nom de PDV ePS. Les produits de publipostage sont conçus pour être envoyés à plusieurs destinataires; ainsi, si un produit peut être commandé seul ou par lot, les fonctions de publipostage s'appliquent seulement lorsque le mode lot est sélectionné. (Les produits de publipostage sont pour des clients des États-Unis seulement.)
1. Si vous pouvez choisir entre Mode unique ou Mode lot, sélectionnez le Mode lot.

2. Si une case Refuser le publipostage s'affiche et que vous ne voulez pas de publipostage, sélectionnez cette case. (Le refus n'est pas toujours un choix.) Si vous refusez, vous personnaliserez le produit comme n'importe quel autre produit SmartCanvas en mode multi-enregistrement VDP ou en mode lot (les informations ci-dessous ne s'appliquent pas).
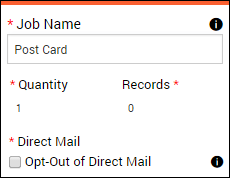
Les options d'impression peuvent changer la taille et le poids et par conséquent les coûts d'envoi d'un produit de publipostage. Vous devriez d'abord sélectionner les options d'impression. Si vous traitez la liste de diffusion (comme décrit plus loin) et que vous modifiez ensuite les options d'impression, vous devez traiter à nouveau la liste de diffusion avant de pouvoir ajouter le produit de publipostage au panier.
● Si les options d'impression sont affichées à gauche, vous pouvez sélectionner celles que vous voulez.
Remarque Certaines options d'impression sélectionnées peuvent entraîner des messages sur les incompatibilités avec des options précédemment sélectionnées, des recommandations pour d'autres options que vous devriez envisager, ou des notifications que votre sélection a activé l'application automatique d'une autre option d'impression (sélectionnée pour le produit).
A cette étape, vous devez identifier la source de votre liste de mailing. Le type de source que vous pouvez spécifier dépend du produit que vous avez sélectionné. Les choix peuvent être :
● Carnet d'adresses ou source de données pour l'utilisation d'un carnet d'adresses d'entreprise ou d'une autre liste fournie par l'imprimerie.
● Télécharger la source de données pour télécharger votre propre fichier CSV.
● Utiliser EDDM (publipostage individuel) pour obtenir des adresses basées sur les codes postaux que vous spécifiez.
● Achat de liste de données pour l'achat d'une liste de diffusion.
Pour sélectionner votre source de liste de mailing
● Dans le champ Données de la version, sélectionnez la source de la liste de mailing à utiliser pour le produit. Par exemple, vous pouvez choisir Carnet d'adresses ou source de données, Télécharger la source de données, Uiliser EDDM, ou Achat de liste de données.
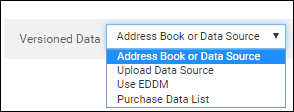
Les étapes suivantes dépendent de ce que vous avez sélectionné dans le champ Données de la version : Carnet d'adresses ou source de données, Télécharger la source de données, Utiliser EDDM, ou Acheter une liste de données.
Conseil Si vous avez précédemment acheté une liste de diffusion et que vous souhaitez la réutiliser, vous pouvez télécharger le fichier CSV depuis Mes fichiers enregistrés, puis le charger en suivant les étapes ci-dessous.
Si vous avez sélectionné Télécharger la source de données dans le champ Données d la version, procédez comme suit :
1. Cliquez sur Choisir un fichier, cherchez votre fichier CSV et cliquez sur Télécharger le fichier.
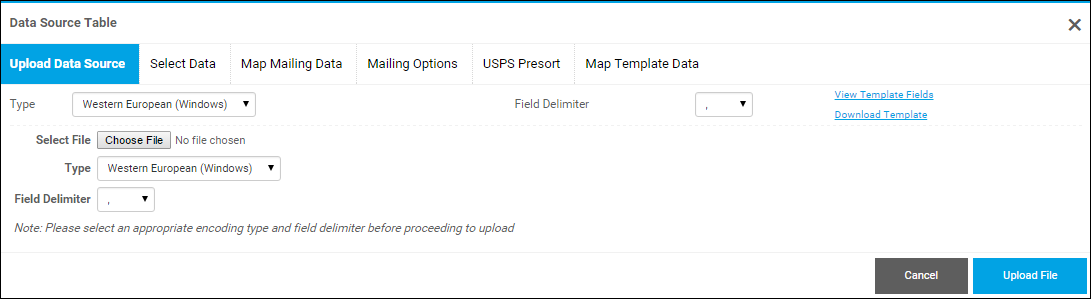
2. Tous les enregistrements contenus dans le fichier seront automatiquement sélectionnés. Cliquez sur Données cartographiques pour passer à l'étape des données cartographiques.
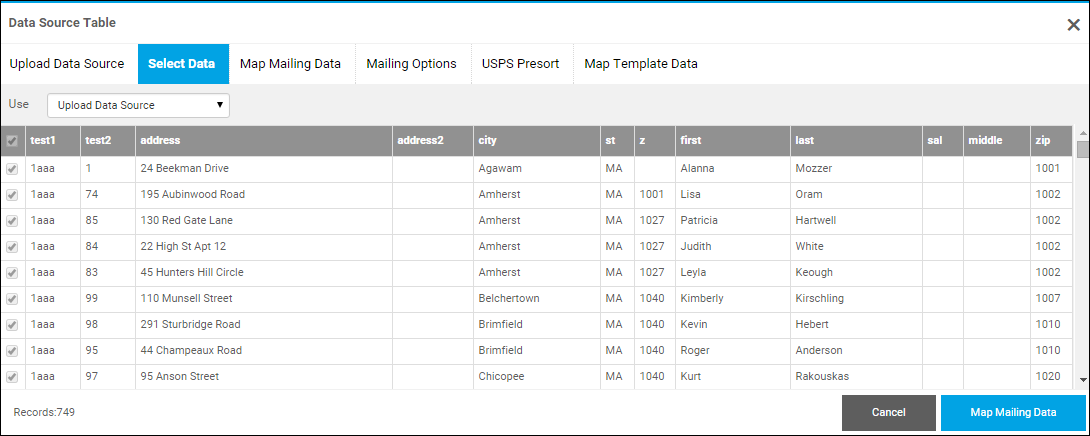
Si vous avez sélectionné Carnet d'adresses ou source de données dans le champ Données de la version, procédez comme suit :
1. Sélectionnez les adresses que vous voulez inclure.
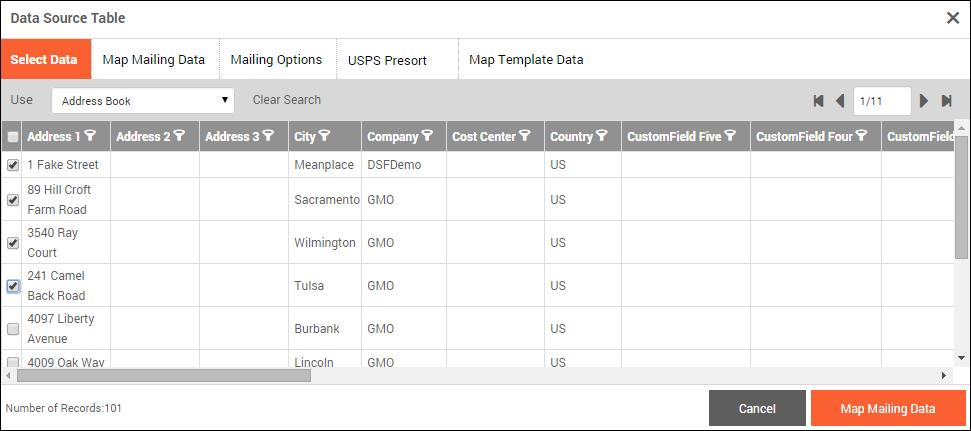
2. Cliquez sur Données cartographiques pour passer à l'étape des données cartographiques.
Si vous avez téléchargé une source de données ou utilisé un carnet d'adresses, vous devez faire correspondre les champs de votre liste de diffusion aux champs (nom, adresse, ville, etc.) requis pour l'envoi du produit. La colonne Noms des données de mailing liste les noms des champs obligatoires pour envoyer le produit; la colonne Nom de la source de données vous permet de sélectionner le champ correspondant dans la liste de mailing que vous utilisez. (Certains champs peuvent être associés automatiquement si leurs noms sont similaires.)
1. Passez en revue le mappage et, le cas échéant, corrigez-le en sélectionnant un champ différent dans la colonne Nom de la source de données. (La colonne Échantillon vous aide à voir comment les données sont mappées.)
2. Cliquez sur Suivant pour poursuivre le traitement de la liste.
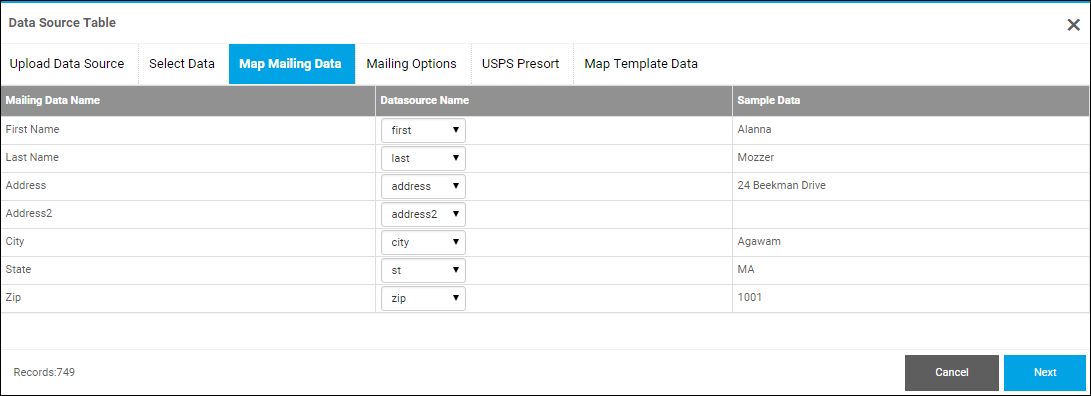
Si vous avez téléchargé une source de données ou utilisé un carnet d'adresses, vous devez maintenant sélectionner une date d'envoi et un atelier d'impression. L'emplacement de l'imprimerie influe sur les frais d'affranchissement qui sont calculés pour votre envoi.
Vous devez également sélectionner les critères que vous voulez utiliser pour traiter les adresses où le mailing est envoyé. Ce traitement implique la validation des adresses de plusieurs façons ( par ex. la certification CASS), la gestion des changements d'adresses (la vérification NCOA), et la gestion des adresses dupliquées. Habituellement, le traitement effectue un tri de la liste.
Lorsque la liste est traitée, elle est pré-triée pour les tarifs d'envoi USPS réduits et les frais d'envoi sont calculés.
1. Dans le champ Date d'envoi, sélectionnez la date à laquelle vous voulez que le produit soit envoyé.
2. Vérifiez que l'Imprimerie sélectionnée est correcte. (L'emplacement de l'imprimerie n'a pas d'incidence sur les frais d'envoi.)
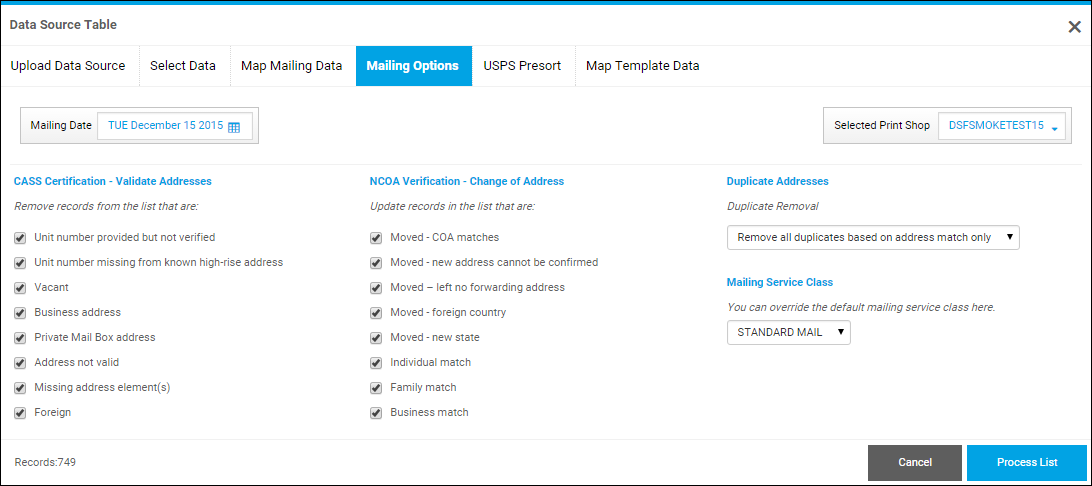
3. Sélectionnez les critères que vous voulez utiliser pour valider les adresses :
● Pour la Certification CASS (validation d'adresse) et la Vérification NCOA (changement d'adresse), tous les paramètres sont sélectionnés par défaut. Si vous ne voulez pas utiliser de critère particulier pour le traitement de validation ou de changement d'adresse, désélectionnez la case.
● Suppression de doublon est automatiquement défini sur Supprimer tous les doublons basés sur les adresses seulement, mais si nécessaire, vous pouvez le changer sur Ne pas supprimer les doublons, Correspondance du prénom et du nom, ou Nom de famille.
4. Si vous avez téléchargé une source de données, vous pouvez avoir la possibilité de modifier la classe de service du courrier, par exemple, du courrier standard au courrier de première classe. Si le message classe de service de courrier s'affiche, modifiez la classe si nécessaire.
5. Cliquez sur Traiter la liste. Le traitement et le pré-tri de la liste de mailing commence. Selon le nombre de dossiers traités, cela peut prendre quelques minutes. L'état des étapes change au fur et à mesure de leur réalisation, et le nombre final d'enregistrements et le coût d'affranchissement s'affichent une fois le traitement terminé.
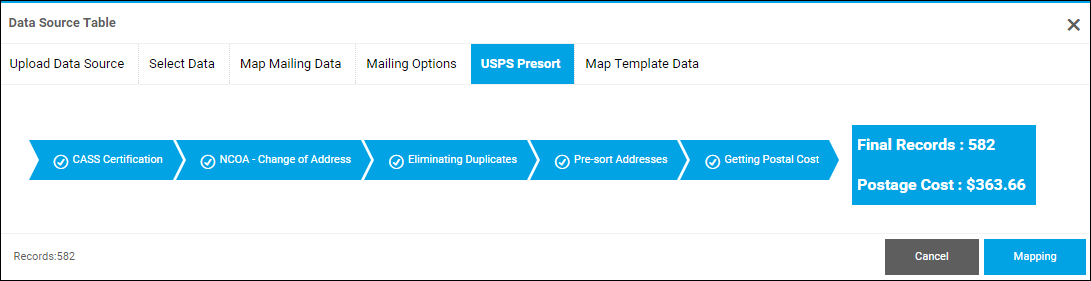
6. Cliquez sur Mappage pour passer à l'étape des Données cartographiques où vous personnalisez le produit avec vos propres données.
Si vous avez sélectionné Utiliser EDDM dans le champ Donnée de la version, un exemple de carte s'affiche automatiquement. Vous devez maintenant sélectionner les routes postales pour votre envoi, ainsi que la date d'envoi.
1. Dans le champ Date d'envoi, sélectionnez la date à laquelle vous voulez que le produit soit envoyé.
2. Vérifiez que l'Imprimerie sélectionnée est correcte. (L'emplacement de l'imprimerie n'a pas d'incidence sur les frais d'envoi.)
3. Dans le champ Emplacement, saisissez une adresse, une ville et un état, ou un code postal, puis sélectionnez l'adresse souhaitée dans les résultats. La carte est mise à jour pour afficher le lieu que vous avez sélectionné.
4. Faites un zoom avant ou arrière sur la carte et cliquez sur la carte pour mettre en évidence la zone couverte par un itinéraire de transport particulier. Cela vous permet de voir où votre mailing sera envoyé.
Astuces :
● Si vous sélectionnez un itinéraire et que vous changez d'avis, cliquez à nouveau dessus pour le désélectionner.
● Pour supprimer tous les itinéraires mis en évidence et la carte sélectionnée, cliquez sur Effacer la sélection de la carte. Vous devez alors recommencer en spécifiant un autre emplacement.
Lorsque vous sélectionnez les itinéraires des transporteurs, la zone située à droite de la carte indique le nombre d'itinéraires sélectionnés et vous donne le nombre approximatif de livraisons résidentielles, commerciales et totales. Les informations au-dessus de la carte concernent le dernier itinéraire que vous avez sélectionné.
5. Pour obtenir un nombre plus précis de livraisons et de frais d'affranchissement, cliquez sur Obtenir une estimation des frais de port. Le nombre estimé d'enregistrements et les frais d'affranchissement estimés sont affichés sous la carte.
6. Lorsque vous êtes satisfait de l'envoi, cliquez sur Traiter l'expédition.
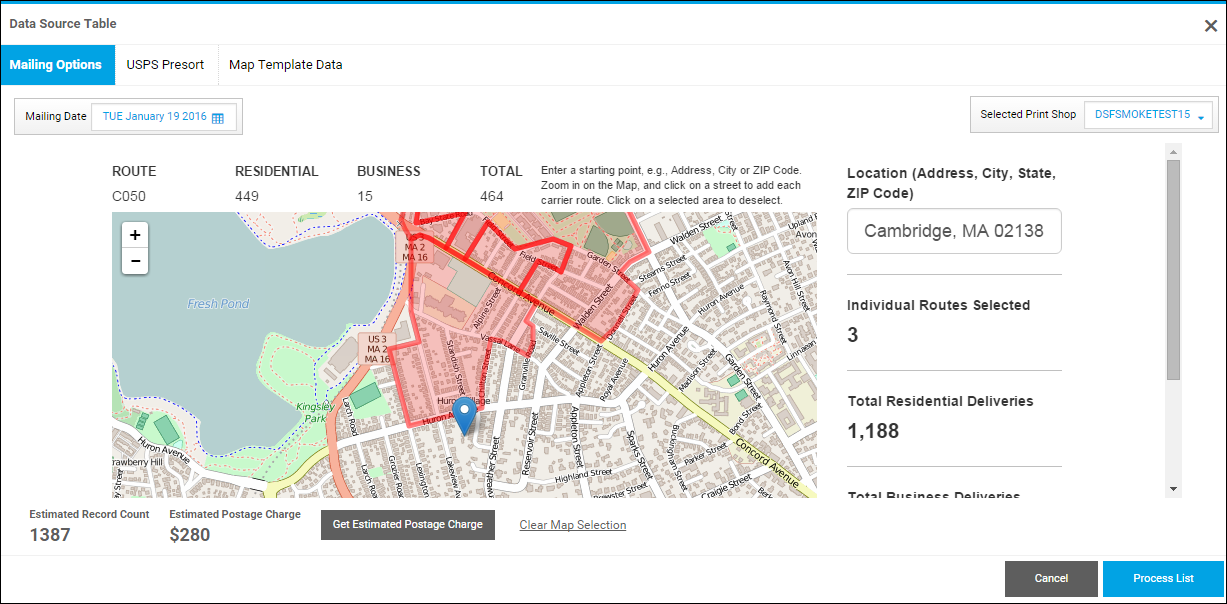
Après avoir cliqué sur Traiter l'expédition, la création et le tri préalable de la liste d'adresses commencent. Selon le nombre de dossiers traités, cela peut prendre quelques minutes. L'état des étapes change au fur et à mesure de leur réalisation, et le nombre final d'enregistrements et le coût d'affranchissement s'affichent une fois le traitement terminé.
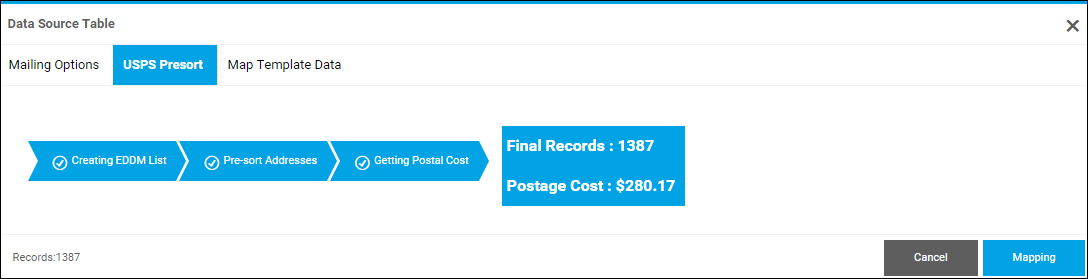
7. Cliquez sur Mappage pour personnaliser le produit en mappant les données du modèle.
Si vous avez sélectionné Liste des données d'achat dans le champ Données de la version, vous devez maintenant spécifier les critères de la liste que vous souhaitez acheter, ainsi que sélectionner une date d'envoi. Lorsque vous spécifiez des critères, vous pouvez combiner ce que vous voulez. Par exemple, vous pouvez acheter des adresses professionnelles et des adresses de particuliers.
Après avoir commandé et payé le produit, la liste que vous avez achetée fera partie de vos fichiers enregistrés (sur la page Mes fichiers enregistrés) sous la forme d'un fichier CSV. Vous pouvez réutiliser la liste d'adresses achetée pour commander des produits à l'avenir ou de toute autre manière que vous souhaitez (par exemple, avec d'autres systèmes).
Conseil Le fichier CSV peut inclure des codes pour représenter des valeurs (par exemple, les tranches de revenus des ménages, les âges ou les ventes). Cliquez ici pour une référence aux valeurs que le fichier CSV peut inclure.
1. Dans le champ Date d'envoi, sélectionnez la date à laquelle vous voulez que le produit soit envoyé.
2. Vérifiez que l'Imprimerie sélectionnée est correcte. (L'emplacement de l'imprimerie n'a pas d'incidence sur les frais d'envoi.)
3. Spécifiez les critères de la liste que vous souhaitez acheter :
a. Dans le champ Sélectionner le type de base de données, sélectionnez le type d'adresses que vous souhaitez : Entreprises, Consommateurs, Nouveaux déménageurs (ceux qui ont récemment déménagé), Nouveaux propriétaires, ou Nouvelles entreprises.

b. Dans le premier champ de recherche, sélectionnez un critère tel que Prénom ou État. (Les sélections disponibles dépendent du type de base de données que vous avez sélectionné)
c. Dans le deuxième champ de recherche, sélectionnez ou saisissez la valeur que vous souhaitez faire correspondre, par exemple, Vermont comme État.
d. Cliquez sur Ajouter.

Notes
● Pour les recherches Prénom, les résultats incluent les surnoms. Par exemple, si vous spécifiez Steve, les résultats comprendront des variantes telles que Steve, Steven, Stefan, et Stephen.
● Pour les recherches Nom de famille et Société, les résultats sont basés sur "contient". Par exemple, si pour Nom de famille vous spécifiez Green, les résultats comprendront des variantes telles que Green, Greene, ou Greenberg; si pour Société vous spécifiez Soft, les résultats comprendront des variantes telles que SuperSoftware, Microsoft, et Softbank.
e. Spécifier des critères supplémentaires. Par exemple, vous pouvez laisser la même base de données sélectionnée mais spécifier plus de critères (étapes 3b à 3d) ou vous pouvez sélectionner une base de données différente et des critères différents (étapes 3a à 3d).
À mesure que vous ajoutez des critères, les rubriques Nombre estimé et Prix de la liste d’achat sont mises à jour.
Conseil Pour supprimer un critère, cliquez sur  .
.
4. Suppression des doublons est automatiquement réglé sur Supprime tous les doublons basés sur la correspondance d'adresse uniquement, mais si nécessaire, changez-le en Ne supprime pas les doublons, Correspondance entre le nom et le prénom, ou Nom du ménage.
Remarque La sélection de la suppression des doublons n'affectera pas le nombre d'enregistrements estimés, mais sera reflétée dans la liste des achats.
5. Cliquez sur Obtenir pour voir l'estimation des frais d'affranchissement pour l'envoi du produit à l'aide de la liste que vous achetez.
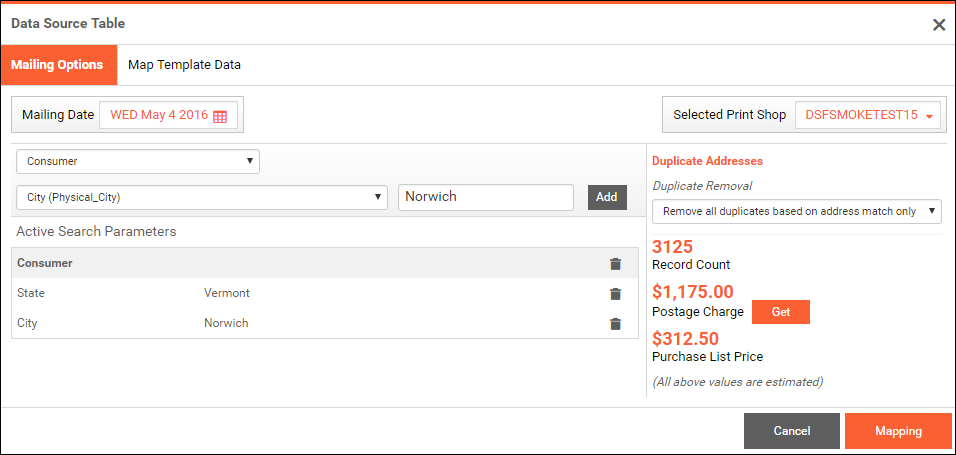
6. Cliquez sur Mappage pour personnaliser le produit en mappant les données du modèle.
Vous devez maintenant personnaliser le produit en mappant toute donnée variable du produit aux données de la source de données que vous avez fournie. Par exemple, le recto d'une carte postale peut avoir des champs pour le prénom et le nom afin de personnaliser la carte. Certaines informations peuvent être mises en correspondance automatiquement pour vous.
1. Si nécessaire, dans la colonne Nom de la source de données, sélectionnez le champ qui correspond à celui du produit (colonne Nom de données variables).
2. Cliquez sur Remplir le formulaire.
Note Si vous achetez une liste d'adresses, les données que vous verrez sont des échantillons de données toujours et non des données réelles de la liste.
Avant d'ajouter le Publipostage produit au panier, vous devez le passer en revue. Vous pouvez passer en revue les 25 premiers enregistrements d'une tâche de publipostage.
Note Si vous achetez une liste de diffusion, l'aperçu toujours est constitué de données échantillons et non de données réelles de la liste. Le contenu de la liste de diffusion n'est pas disponible avant que vous ayez passé la commande.
1. Cliquez sur Mettre à jour l'aperçu. Le volet Aperçu s'ouvre afin que vous puissiez passer en revue le produit.
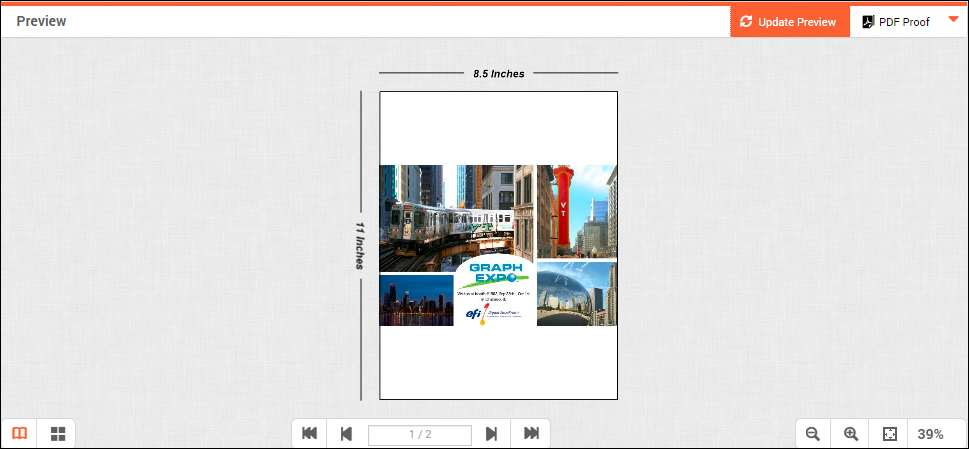
2. Cliquez sur pour agrandir ou
pour agrandir ou  pour rétrécir. Pour restaurer l'aperçu à sa taille d'origine, cliquez sur
pour rétrécir. Pour restaurer l'aperçu à sa taille d'origine, cliquez sur ![]() .
.
3. Utilisez les flèches Enregistrer en haut du volet Aperçu pour afficher différents enregistrements (au plus 25) et vérifiez que les données répondent à vos attentes.
4. Pour voir à quoi la version imprimée du produit ressemblera, cliquez sur Épreuve PDF.
5. Si le produit a deux faces, passez chaque face en revue à l'aide des boutons Page.

1. Une fois satisfait(e) de votre produit, cliquez sur Ajouter au panier.
2. Passez votre commande lorsque vous êtes prêt(e). Notez qu'un produit de publipostage doit faire l'objet d'une commande individuelle; vous ne pouvez pas le commander avec d'autres produits.
Conseil Si vous avez acheté une liste, elle fera partie de vos fichiers enregistrés (sur la page Mes fichiers enregistrés) sous la forme d'un fichier CSV. Vous pouvez télécharger ce fichier et ensuite réutiliser la liste de diffusion à l'avenir comme vous le souhaitez.