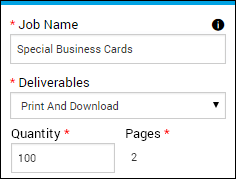
Certains produits à données variables sont personnalisés afin que la commande finale comporte plusieurs versions du même produit, chacun étant personnalisé différemment. Un exemple serait une commande de cartes postales promotionnelles, chacune d'entre elles étant personnalisée (versionnée) pour un destinataire différent. (D'autres produits à données variables sont personnalisés l'un après l'autre.)
RemarqueLes produits de publipostage sont une forme différente de produits à données variables à plusieurs entrées. (Ce type de PDV est également connu sous le nom de PDV ePS) Le processus de commande des produits de publipostage comprend des étapes supplémentaires spécifiques au mailing.
Pour les produits à données variables à plusieurs entrées, les informations pour le produit proviennent habituellement d'une source de données (par exemple, un répertoire d'adresses disponible dans votre société) ; vous sélectionnez ce dont vous avez besoin à partir de cette source de données. Vous avez également l'option de créer votre propre source de données fondée sur un fichier externe. En outre, pour certains produits, vous pouvez télécharger des images pour personnaliser le produit ou sélectionner des images à partir d'une galerie.
Remarque Certains produits à plusieurs entrées sont considérés comme des combinaisons parce qu'ils vous permettent de saisir des données communes (à entrée unique) et des données versionnées (à plusieurs entrées). Par exemple, une carte postale promotionnelle pourrait inclure un message, un logo et une adresse de retour communs, mais avoir des adresses de destinataires uniques individuellement. Ici, vous devez remplir un formulaire pour les données communes, puis utiliser une source de données pour la partie versionnée du produit (les adresses des destinataires dans le cas de la carte postale ci-dessus).
Lorsque vous personnalisez votre produit, vous travaillez dans une fenêtre contenant deux volets : Personnalisation et Aperçu. Au départ, le volet Personnalisation est ouvert, et le volet Aperçu est minimisé (fermé). Après avoir fourni les données pour la personnalisation du produit, vous passez en revue votre produit personnalisé dans le volet Aperçu. Voici quelques astuces pour travailler avec ces deux volets.
Remarques
● Certains sont des produits hybrides qui offrent le choix entre Mode unique ou Mode Lot. Si vous sélectionnez le Mode unique, vous personnalisez une seule entrée à la fois. Ce sujet couvre le Mode Lot – ici, vous personnalisez plusieurs entrées en même temps.
● Certains produits peuvent être disponibles à la fois en format imprimé et/ou téléchargeable. Dans ce cas, en plus d'obtenir les copies imprimées du produit (ou à la place), vous pouvez commander un téléchargement numérique des PDF. Si différents produits livrables sont disponibles pour un produit, vous pouvez sélectionner celui que vous voulez en cliquant sur Acheter maintenant.
1. Dans le champ Nom de la tâche, saisissez un nom descriptif pour votre tâche afin de pouvoir l'identifier facilement.
2. Si le champ Produits livrables est affiché, il contient ce que vous avez sélectionné après avoir cliqué sur Acheter maintenant. Si besoin, changez votre sélection. (Le prix varie selon cette sélection.)
3. Saisissez la Quantité.
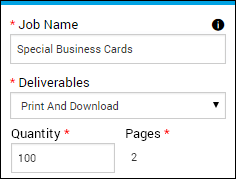
Conseil Vous pouvez cliquer sur Enregistrer (en bas de la page) à tout moment pour enregistrer la tâche. Ceci vous permet de revenir à la tâche plus tard.
4. Pour un produit combiné, un formulaire est affiché pour les données communes, suivi par la sélection de données versionnées (voir étape 5). Dans le formulaire, entrez les données que vous souhaitez utiliser pour toutes les versions du produit. Par exemple, vous pouvez entrer une adresse de retour ou un texte générique comme « Offres spéciales » ou sélectionner une image. Ce que vous devez faire dépend du produit que vous avez sélectionné.
Remarques
● Vous pouvez être guidé à travers le processus de remplissage du formulaire avec les données communes. Par exemple, vous devrez peut-être faire une sélection dans un champ avant que d'autres champs soient affichés. Les champs peuvent aussi parfois être remplis automatiquement pour vous. Par exemple, après avoir sélectionné une entreprise, sa localisation peut être automatiquement renseignée.
● Pour certains produits, un lien Versionner peut s'afficher à côté du formulaire de données communes. Vous pouvez cliquer sur Versionner pour transformer le produit en un produit complètement versionné (sans données communes). Dans ce cas, le formulaire à données communes n'est plus affiché, et toutes les données du produit proviennent d'une source de données. (Pour annuler, cliquez sur Rétablir combinaison.)
5. Pour fournir des données versionnées, vous pouvez soit télécharger les données à partir d'un fichier externe ou sélectionner une source de données existante. (Tout dépend du produit que vous avez sélectionné.)
Pour les données versionnées, une source de données peut déjà être disponible. Sinon, vous pouvez télécharger vos données à partir d'un fichier externe tel qu'un fichier CSV :
1. Dans le champ Version de données, choisissez Télécharger la source de données.
2. Dans le champ Type, sélectionnez le format des données que vous téléchargez.
3. Dans le champ Délimiteur de champ, sélectionnez le délimiteur qui sépare les valeurs dans le fichier. Par exemple, sélectionnez (,) pour un fichier de valeurs séparées par des virgules (CSV).
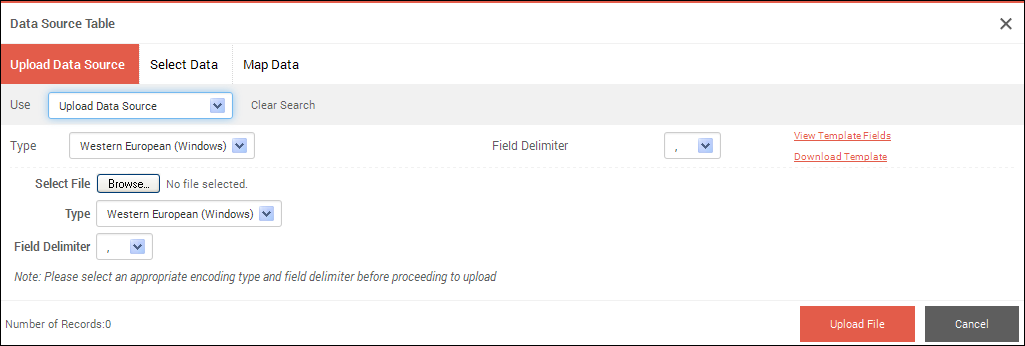
4. Pour utiliser un modèle pour vos données, cliquez sur Télécharger un modèle. Un modèle permet de vérifier que votre source de données est dans le format correct. (Sinon, cliquez d'abord sur Afficher les champs des modèles, puis cliquez sur Télécharger.)
Remarque Si un échantillon est disponible pour le produit, le lien Échantillon de données s'affichera au lieu de Télécharger le modèle.
5. Si vous téléchargez un modèle, ouvrez-le dans une feuille de calcul comme Microsoft Excel ou un éditeur de texte tel que Note Pad, qui peut lire des fichiers de format CSV. Saisissez vos données ou importez-les (si vous les avez déjà dans un autre format), puis enregistrez-les en tant que fichier CSV sous un nouveau nom.
Remarque Le texte que vous saisissez dans votre modèle ne peut contenir aucune virgule (,) ni aucune autre séparation, à moins d'inclure tout le texte pour ce champ dans des guillemets (").
6. A droite de Sélectionner un fichier, cliquez sur Naviguer pour trouver votre fichier, assurez-vous que les champs Type et Séparateur de champ sont corrects, puis cliquez sur Télécharger un fichier.
Important Toutes les entrées dans le fichier que vous avez téléchargé sont automatiquement sélectionnées et incluses dans le produit. Si vous souhaitez exclure une entrée, revenez à votre modèle, effacez l'entrée, et téléchargez le fichier de nouveau.
7. Passez en revue les données pour vous assurer qu'elles sont correctes (sans fautes d'orthographe ni erreurs). En cas d'erreur, revenez à votre modèle, corrigez les informations, puis téléchargez le fichier de nouveau jusqu'à ce que les données soient correctes.
8. Cliquez sur Mappage pour passer à l'étape des Données cartographiques.
Dans certains cas, les sources de données peuvent être déjà disponibles pour vous pour fournir les données versionnées. Par exemple, un site d'université ou d'entreprise peut déjà avoir un répertoire d'adresses que vous pouvez utiliser. Pour utiliser une source de données existante :
1. Dans le champ Version de données, choisissez la source de données que vous souhaitez utiliser.
2. Si la liste est longue, vous pouvez la classer par une colonne particulière : Déplacez le curseur sur le titre d'une colonne et cliquez sur Classer par ordre croissant ou Classer par ordre décroissant. (Pour restaurer le classement d'origine, déplacez le curseur sur le titre de la colonne et cliquez sur Annuler le classement.)
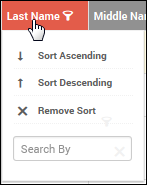
3. Pour rechercher une entrée, déplacez le curseur sur le titre de la colonne que vous souhaitez rechercher (par exemple, Nom de famille) et inscrivez ce que vous voulez trouver (par exemple, Saunier) dans le champ Rechercher par. (Pour annuler les résultats de recherche et restaurer la liste complète, cliquez sur Effacer la recherche.)
4. Sélectionnez les cases des données que vous voulez utiliser. Par exemple, les personnes pour lesquelles vous voulez créer des cartes de visite.
5. Cliquez sur Mappage pour passer à l'étape des Données cartographiques.
Après avoir sélectionné ou téléchargé une source de données, vous devez vous assurer que les champs dans le modèle du produit sont cartographiés correctement aux champs dans la source de données afin que le produit comprenne les informations correctes.
1. Vérifiez que chaque Nom de données variables est mappé correctement au Nom de la source de données. Les informations dans la colonne Échantillon de données proviennent du fichier que vous avez téléchargé ou de la source de données que vous avez sélectionnée.
2. Le cas échéant, corrigez le mappage en sélectionnant un champ différent dans la colonne Nom de la source de données.
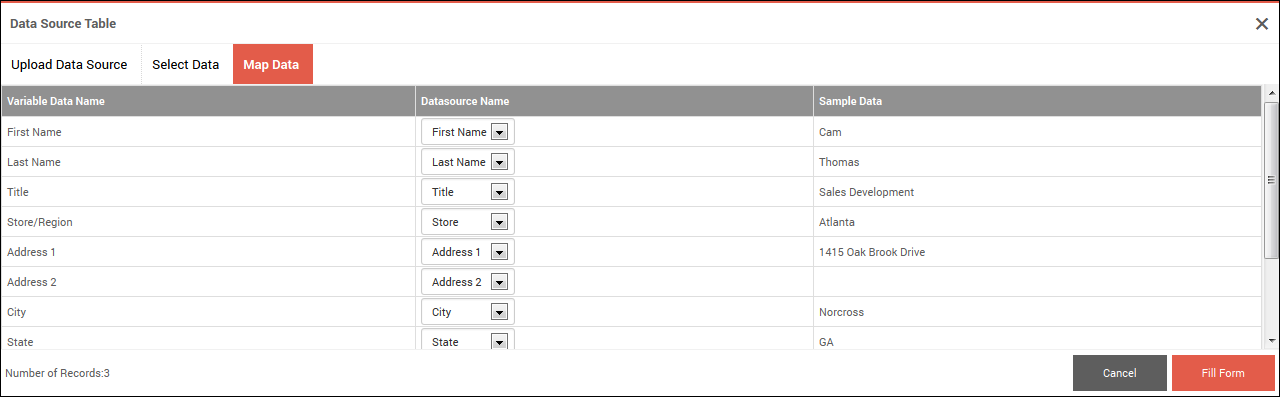
3. Cliquez sur Remplir le formulaire pour continuer. L'étape suivante est la personnalisation du produit.
1. Si le produit comprend une image, cliquez sur Télécharger une image pour utiliser votre propre image ou cliquez sur Sélectionner à partir de la galerie pour choisir une image à partir d'une galerie d'images disponibles. (Ce que vous pouvez faire dépend du produit.)
2. Vous pouvez avoir l'option de modifier l'image. Si cette option ![]() s'affiche, cliquez dessus pour pivoter l'image ou ajuster la taille.
s'affiche, cliquez dessus pour pivoter l'image ou ajuster la taille.
Remarque Pour certains produits, si vous modifiez une image CMJN (au format PNG ou JPG), un message dans la fenêtre Modifier l'image vous informe que vous risquez de voir des écarts de couleur dans cette fenêtre. Les couleurs dans l'aperçu (étape 4 ci-dessous) et dans le PDF de production seront toutefois exactes.
3. Si le volet de gauche offre des options d'impression (par exemple, un choix de Media), effectuez vos sélections.
Remarques
● Si vous commandez une version téléchargeable du produit, vous recevrez le fichier PDF qui constitue la base du produit. Si vous commandez des copies imprimées avec la version téléchargeable du produit, le PDF téléchargé n'inclura pas les onglets, la taille ou la couleur du Media, l'orientation ou d'autres options d'impression que vous pouvez sélectionner pour vos copies imprimées. Les options d'impression s'appliquent seulement à la version imprimée du produit.
● Certaines options d'impression sélectionnées peuvent entraîner des messages sur les incompatibilités avec des options précédemment sélectionnées, des recommandations pour d'autres options que vous devriez envisager, ou des notifications que votre sélection a activé l'application automatique d'une autre option d'impression (sélectionnée pour le produit).
4. Cliquez sur Mettre à jour l'aperçu. (Vous devez effectuer un aperçu du produit avant de pouvoir l'ajouter au panier.) Le volet Aperçu s'ouvre afin que vous puissiez passer en revue le produit. Si vous avez sélectionné des options d'impression, elles sont visibles dans l'aperçu.
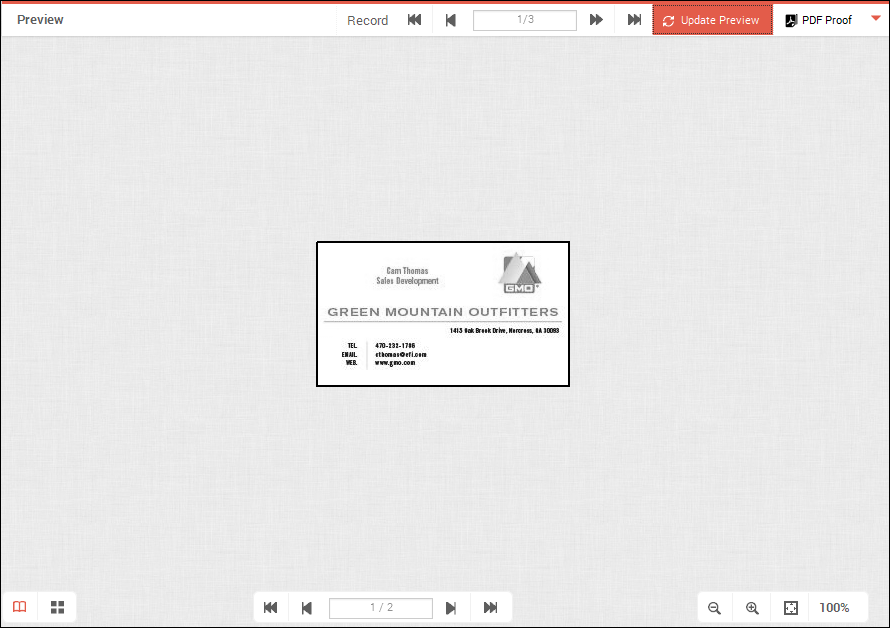
5. Cliquez sur pour agrandir ou
pour agrandir ou  pour rétrécir. Pour restaurer l'aperçu à sa taille d'origine, cliquez sur
pour rétrécir. Pour restaurer l'aperçu à sa taille d'origine, cliquez sur ![]() .
.
6. Utilisez les flèches en haut du volet Aperçu pour afficher des entrées différentes et vérifiez que les données répondent à vos attentes.
7. Pour voir à quoi la version imprimée du produit ressemblera, cliquez sur Épreuve PDF.
8. Si le produit possède deux faces ou des pages multiples, effectuez un aperçu de chaque face ou page en utilisant les boutons de page.

Conseil Si le produit contient plusieurs pages, vous pouvez cliquer sur ![]() pour passer en affichage Miniatures et cliquer sur
pour passer en affichage Miniatures et cliquer sur ![]() pour revenir à l'affichage Double-page.
pour revenir à l'affichage Double-page.
Conseil Pour voir plus de détails de tarification, déplacez le curseur sur la zone Prix unitaire en bas de la fenêtre. Si vous commandez une version imprimée et téléchargeable du produit, le récapitulatif de tarification est détaillé. (Un récapitulatif de tarification n'est pas disponible pour tous les produits.)
1. Une fois satisfait(e) de votre produit, cliquez sur Ajouter au panier.
Remarque Si le produit fait partie d'un kit, le bouton Terminer s'affiche, au lieu de Ajouter au panier. Cliquez sur Terminer pour continuer votre commande de kit.
2. Passez votre commande lorsque vous êtes prêt(e).
Il est parfois utile d'ouvrir un seul volet. Par exemple, lorsque vous effectuez un aperçu du produit, il serait judicieux de l'afficher dans un espace plus grand. D'autres fois, il est utile de voir le formulaire et l'aperçu en même temps. Vous pouvez contrôler ce qui est affiché de la manière suivante :
● Pour ouvrir ou fermer un volet, cliquez sur la barre de titre. Lorsque vous fermez un volet, l'autre s'ouvre.

Sinon, pour fermer un volet, cliquez-droit sur la barre de titre et sélectionnez Fermer le volet de personnalisation ou Fermer le volet de l'aperçu.
● Pour ouvrir les deux volets en même temps, cliquez sur Diviser la fenêtre en haut de la page. (Sinon, cliquez-droit dans un volet et sélectionnez Diviser la fenêtre.)
● Pour revenir à un affichage avec un volet unique lorsque la fenêtre est divisée, cliquez sur la barre de titre du volet que vous souhaitez fermer.