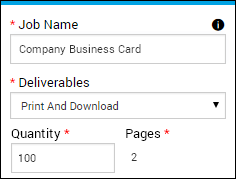
Certains produits à données variables sont conçus pour être personnalisés l'un après l'autre, pour répondre à une situation unique. Un exemple est un bloc-note auquel vous ajoutez un logo et du texte ; un autre exemple est une carte de visite que vous personnalisez avec des informations pour une personne (vous-même ou un membre de votre organisation). (D'autres produits à données variables sont personnalisés tous en même temps.)
Selon le produit, vous remplissez parfois un formulaire (par exemple, vous fournirez vos coordonnées) et parfois, vous sélectionnerez des informations à partir d'une source de données (par exemple, un répertoire d'adresses disponible dans votre entreprise). En outre, pour certains produits, vous pouvez télécharger votre propre image pour personnaliser le produit ou sélectionner une image à partir d'une galerie.
Lorsque vous personnalisez votre produit, vous travaillez dans une fenêtre contenant deux volets : Personnalisation et Aperçu. Au départ, le volet Personnalisation est ouvert, et le volet Aperçu est minimisé (fermé). Après avoir fourni ou sélectionné les données pour la personnalisation du produit, vous passez en revue votre produit personnalisé dans le volet Aperçu. Voici quelques astuces pour travailler avec ces deux volets.
Remarques
● Certains sont des produits hybrides qui offrent le choix entre Mode unique ou Mode Lot. Si vous sélectionnez le Mode Lot, vous personnalisez plusieurs entrées à la fois. Ce sujet couvre le Mode unique – ici, vous personnalisez une entrée à la fois.
● Certains produits peuvent être disponibles à la fois en format imprimé et/ou téléchargeable. Dans ce cas, en plus d'obtenir les copies imprimées du produit (ou à la place), vous pouvez commander un téléchargement numérique des PDF. Si différents produits livrables sont disponibles pour un produit, vous pouvez sélectionner celui que vous voulez en cliquant sur Acheter maintenant.
1. Dans le champ Nom de la tâche, saisissez un nom descriptif pour votre tâche afin de pouvoir l'identifier facilement.
2. Si le champ Produits livrables est affiché, il contient ce que vous avez sélectionné après avoir cliqué sur Acheter maintenant. Si besoin, changez votre sélection. (Le prix varie selon cette sélection.)
3. Saisissez la Quantité que vous souhaitez commander.
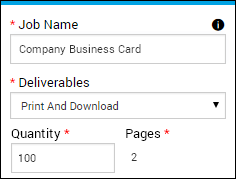
Conseil Vous pouvez cliquer sur Enregistrer (en bas de la page) à tout moment pour enregistrer la tâche. Ceci vous permet de revenir à la tâche plus tard.
La manière dont vous personnalisez un produit dépend du produit que vous avez sélectionné.
Si vous devez remplir un formulaire
Pour certains produits, vous devez remplir un formulaire (il n'y a aucune donnée à sélectionner).
● Saisissez les informations dans les champs qui composent le formulaire. Veillez à bien remplir tous les champs obligatoires, identifiés par un astérisque (*).
Remarques
● Vous pouvez être guidé à travers le processus de remplissage du formulaire. Par exemple, vous devrez peut-être faire une sélection dans un champ avant que d'autres champs soient affichés.
● Les champs peuvent parfois être remplis automatiquement pour vous. Par exemple, après avoir sélectionné une entreprise, sa localisation peut être automatiquement renseignée. De même, si vous sélectionnez votre nom, les informations de contact de votre profil d'utilisateur peuvent être automatiquement saisies dans le formulaire.
Si vous pouvez sélectionner les données existantes
Pour certains produits, vous pouvez sélectionner les informations à partir d'une source de données comme un répertoire d'adresses de l'entreprise ou une autre liste. Si une source de données est disponible, le champ Sélectionner une source de données s'affiche en haut de la fenêtre au-dessus du formulaire. Vous pouvez également cliquez-droit à l'intérieur du volet et choisir Sélectionner une source de données.
Conseil Vous pouvez toujours saisir les informations directement dans le formulaire au lieu de les sélectionner à partir d'une source de données.

1. Sélectionnez la source de données que vous souhaitez utiliser, par exemple, Répertoire d'adresses. La fenêtre Tableau de la source de données s'ouvre et énumère les listes de sélections disponibles.
2. Si la liste est longue, vous pouvez la classer par une colonne particulière : Déplacez le curseur sur le titre d'une colonne et cliquez sur Classer par ordre croissant ou Classer par ordre décroissant. (Pour restaurer le classement d'origine, déplacez le curseur sur le titre de la colonne et cliquez sur Annuler le classement.)
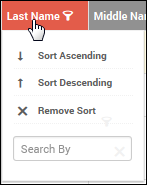
3. Pour rechercher une entrée, déplacez le curseur sur le titre de la colonne que vous souhaitez rechercher (par exemple, Nom de famille) et inscrivez ce que vous voulez trouver (par exemple, Saunier) dans le champ Rechercher par. (Pour annuler les résultats de recherche et restaurer la liste complète, cliquez sur Effacer la recherche.)
4. Sélectionnez les données que vous souhaitez utiliser et cliquez sur Mappage.
La fenêtre Tableau de la source de données illustre maintenant comment les champs de la source de données sont cartographiés sur des champs dans le formulaire du produit.
5. Passez en revue le mappage et, le cas échéant, corrigez-le en sélectionnant un champ différent dans la colonne Nom de la source de données. (La colonne Échantillon vous aide à voir comment les données sont mappées.)
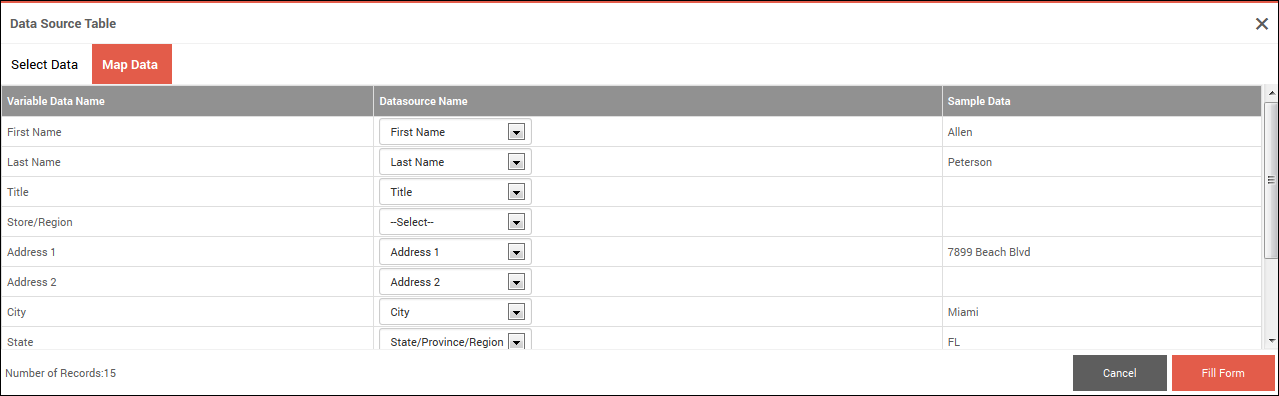
6. Une fois satisfait(e) du mappage, cliquez sur Remplir le formulaire. Les données que vous avez sélectionnées à partir de la source de données sont maintenant affichées dans le formulaire.
7. Effectuez d'autres modifications ou additions directement dans le formulaire.
Si vous pouvez ajouter une image
Certains produits peuvent comprendre (ou nécessiter) des images.
1. Cliquez sur Télécharger une image pour utiliser votre propre image ou cliquez sur Sélectionner à partir de la galerie pour choisir une image dans une galerie d'images. (Ce que vous pouvez faire dépend du produit.)
2. Vous pouvez avoir l'option de modifier l'image. Si cette option ![]() s'affiche, cliquez dessus pour pivoter l'image ou ajuster la taille.
s'affiche, cliquez dessus pour pivoter l'image ou ajuster la taille.
Remarque Pour certains produits, si vous modifiez une image CMJN (au format PNG ou JPG), un message dans la fenêtre Modifier l'image vous informe que vous risquez de voir des écarts de couleur dans cette fenêtre. Les couleurs de l'aperçu (étape 4 ci-dessous) et du PDF de production seront toutefois exactes
Si vous pouvez formater du texte
Certains produits vous permettent de formatter du texte dans certains champs. Par exemple, vous pourrez changer la police de caractère, la taille du point, le style, ou la couleur du nom de l'entreprise dans une brochure. Lorsque vous pouvez formater le texte dans un champ, une barre d'outil de formatage s'affiche sous le champ afin que vous puissiez effectuer vos sélections.
Si des options d'impression sont disponibles
● Si le volet de gauche offre des options d'impression (par exemple, un choix de Media), effectuez vos sélections.
Remarques
● Si vous commandez une version téléchargeable du produit, vous recevrez le fichier PDF qui constitue la base du produit. Si vous commandez des copies imprimées avec la version téléchargeable du produit, le PDF téléchargé n'inclura pas les onglets, la taille ou la couleur du Media, l'orientation ou d'autres options d'impression que vous pouvez sélectionner pour vos copies imprimées. Les options d'impression s'appliquent seulement à la version imprimée du produit.
● Certaines options d'impression sélectionnées peuvent entraîner des messages sur les incompatibilités avec des options précédemment sélectionnées, des recommandations pour d'autres options que vous devriez envisager, ou des notifications que votre sélection a activé l'application automatique d'une autre option d'impression (sélectionnée pour le produit).
Après avoir personnalisé le produit avec vos données, vous devez effectuer un aperçu du produit avant de pouvoir l'ajouter au panier.
1. Cliquez sur Mettre à jour l'aperçu. Le volet Aperçu du produit s'ouvre afin que vous puissiez passer en revue le produit. Si vous avez sélectionné des options d'impression, elles sont visibles dans l'aperçu.
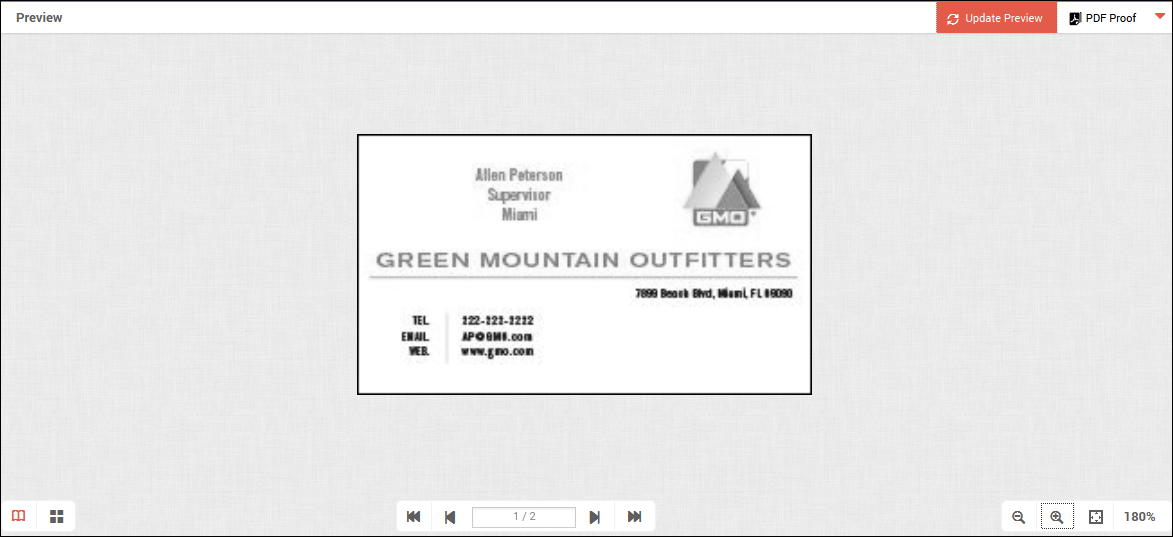
2. Cliquez sur pour agrandir ou
pour agrandir ou  pour rétrécir. Pour restaurer l'aperçu à sa taille d'origine, cliquez sur
pour rétrécir. Pour restaurer l'aperçu à sa taille d'origine, cliquez sur ![]() .
.
3. Pour voir à quoi la version imprimée du produit ressemblera, cliquez sur Épreuve PDF.
4. Si le produit contient plus d'une page, effectuez un aperçu de chaque page en utilisant les boutons de page.

Conseil Si le produit contient plusieurs pages, vous pouvez cliquer sur ![]() pour passer en affichage Miniatures et cliquer sur
pour passer en affichage Miniatures et cliquer sur ![]() pour revenir à l'affichage Double-page.
pour revenir à l'affichage Double-page.
5. Le cas échéant, effectuez les corrections au produit, et effectuez de nouveau un aperçu.
Conseil Pour voir plus de détails de tarification, déplacez le curseur sur la zone Prix unitaire en bas de la fenêtre. Si vous commandez une version imprimée et téléchargeable du produit, le récapitulatif de tarification est détaillé. (Un récapitulatif de tarification n'est pas disponible pour tous les produits.)
Une fois satisfait(e) de votre produit, vous ajoutez le produit au panier.
1. Cliquez sur Ajouter au panier.
Remarque Si le produit fait partie d'un kit, le bouton Terminer s'affiche, au lieu de Ajouter au panier. Cliquez sur Terminer pour continuer votre commande de kit.
2. Si la question est posée, cliquez sur Approuver pour confirmer que vous avez passé en revue le produit et que vous êtes satisfait(e).
3. Passez votre commande lorsque vous êtes prêt(e).
Il est parfois utile d'ouvrir un seul volet. Par exemple, lorsque vous effectuez un aperçu du produit, il serait judicieux de l'afficher dans un espace plus grand. D'autres fois, il est utile de voir le formulaire et l'aperçu en même temps. Vous pouvez contrôler ce qui est affiché de la manière suivante :
● Pour ouvrir ou fermer un volet, cliquez sur la barre de titre. Lorsque vous fermez un volet, l'autre s'ouvre.

Sinon, pour fermer un volet, cliquez-droit sur la barre de titre et sélectionnez Fermer le volet de personnalisation ou Fermer le volet de l'aperçu.
● Pour ouvrir les deux volets en même temps, cliquez sur Diviser la fenêtre en haut de la page. (Sinon, cliquez-droit dans un volet et sélectionnez Diviser la fenêtre.)
● Pour revenir à un affichage avec un volet unique lorsque la fenêtre est divisée, cliquez sur la barre de titre du volet que vous souhaitez fermer.